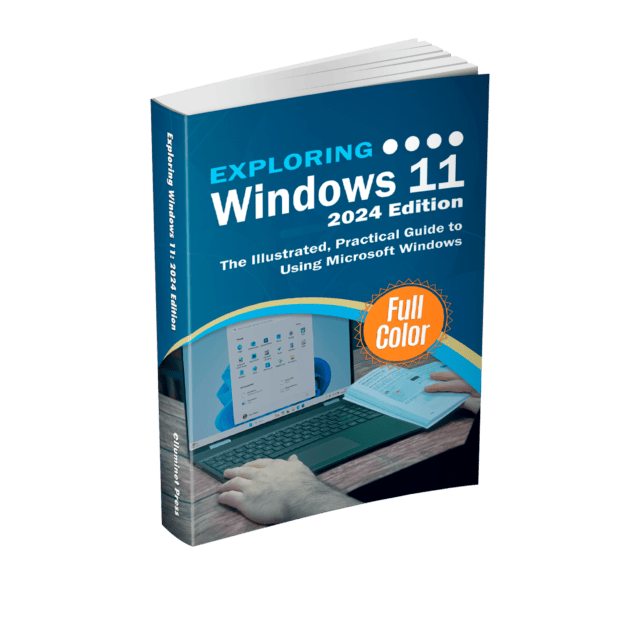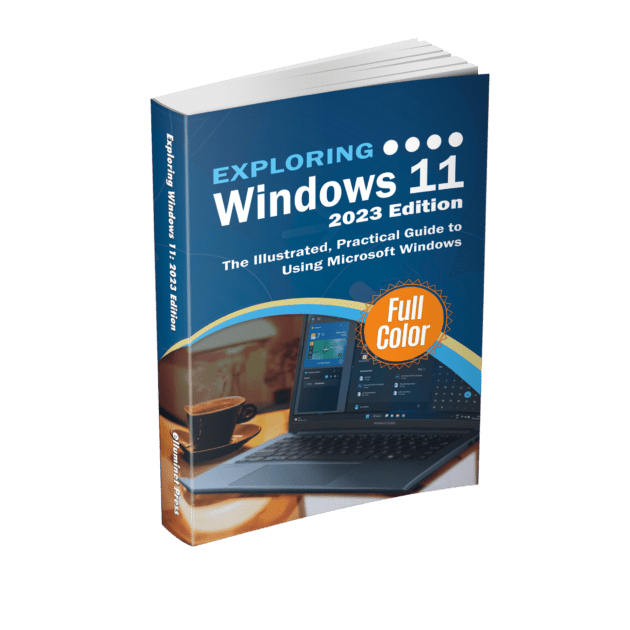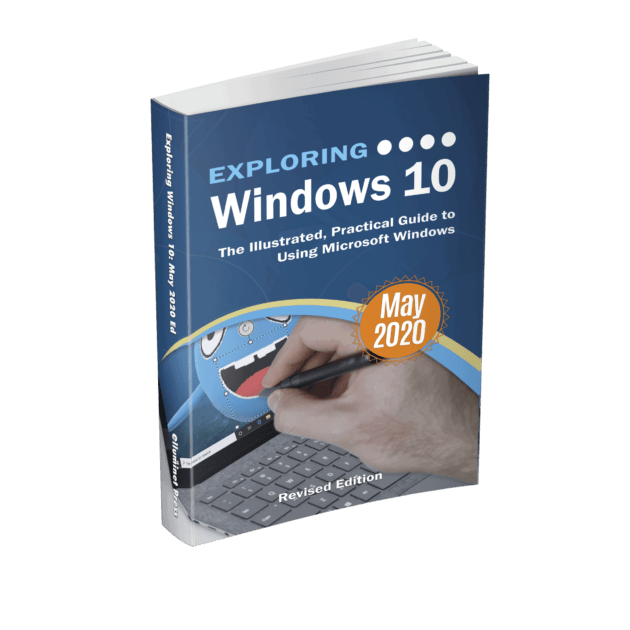Select a Cheat Sheet
System Utilities
-
- Access: Right-click on the taskbar and select “Task Manager” or press
Ctrl + Shift + Esc - Processes Tab: To end a task, right-click on it then select “End Task.”
- Startup Tab: To disable a startup program, right-click on it and select “Disable.”
- Access: Right-click on the taskbar and select “Task Manager” or press
-
Disk Cleanup:
- Access: Press
Win + S, type “Disk Cleanup”, and select the application. Choose the drive you want to clean (usually C:). - Clean up system files: After opening Disk Cleanup, click on “Clean up system files” to remove old Windows installations and other system-related files.
- Access: Press
-
Event Viewer:
- Access: Press
Win + R, type “eventvwr.msc”, and press Enter. - Windows Logs: Click on the desired log (Application, Security, System) to view its events.
- Access: Press
-
Services:
- Access: Press
Win + R, type “services.msc”, and press Enter. - To start, stop, or restart a service, right-click on it and select the desired action. Double-clicking a service will open its properties for more detailed management.
- Access: Press
File Explorer Tips
-
Quick Access:
- Access: Open File Explorer press
Win + E - To pin a folder to “Quick Access”, navigate to it, right-click then select “Pin to Quick Access.”
- Access: Open File Explorer press
-
File Extensions:
- Access: Open File Explorer > View > Show > Click “File name extensions” .
-
Hidden Files:
- Access: Open File Explorer > View > Show > Click “Hidden items” .
System Settings & Features
-
God Mode:
- Access: Right-click on the desktop, create a new folder, and rename it to
GodMode.{ED7BA470-8E54-465E-825C-99712043E01C}. The icon will change, and you can access the settings by double-clicking the folder.
- Access: Right-click on the desktop, create a new folder, and rename it to
-
Storage Sense:
- Access: Go to Settings (
Win + I) > System > Storage > Toggle on “Storage Sense.”
- Access: Go to Settings (
-
Night Light:
- Access: Go to Settings (
Win + I) > System > Display > Toggle on “Night light.” Click on “Night light settings” for adjustments.
- Access: Go to Settings (
-
Focus Assist:
- Access: Go to Settings (
Win + I) > System > Focus Assist. Choose from Off, Priority Only, or Alarms Only.
- Access: Go to Settings (
Maintenance & Performance
-
Defragment and Optimize Drives:
- Access: Press
Win + S, type “Defragment”, and select “Defragment and Optimize Drives.” Select a drive and click “Optimize.”
- Access: Press
-
Check Disk (
chkdsk):- Access: Open Command Prompt as administrator (right-click Start button > Command Prompt (Admin)). Type
chkdsk C: /fto check and fix errors on the C: drive. Replace “C:” with another drive letter if needed.
- Access: Open Command Prompt as administrator (right-click Start button > Command Prompt (Admin)). Type
-
System Restore:
- Access: Press
Win + S, type “Create a restore point”, and select it. Under the “System Protection” tab, you can create a restore point or restore to a previous point.
- Access: Press
-
System File Checker (sfc):
- Purpose: Scans the integrity of all protected system files and replaces incorrect versions with correct Microsoft versions.
- Access: Open Command Prompt as an administrator.
- Use:
- Type
sfc /scannowand press Enter. - Allow the scan to complete. This can take some time. Once finished, follow any on-screen instructions.
- Type
-
Deployment Image Servicing and Management (DISM):
- Purpose: Services and repairs Windows images, especially useful when the
sfctool can’t fix files. - Access: Open Command Prompt as an administrator.
- Use:
- To check the health of your system, type
DISM /Online /Cleanup-Image /CheckHealth. - For a more detailed scan and report on system health, type
DISM /Online /Cleanup-Image /ScanHealth. - To repair system images, type
DISM /Online /Cleanup-Image /RestoreHealth. -
Allow the process to complete and follow any on-screen instructions.
- To check the health of your system, type
- Purpose: Services and repairs Windows images, especially useful when the
Reliability Monitor
- Access: Press
Win + S, type “Reliability Monitor”, and select “View reliability history.” - Use: It provides a timeline of system events and errors, helping you pinpoint what might have caused a system crash or malfunction.
Windows Memory Diagnostic
- Access: Press
Win + S, type “Windows Memory Diagnostic”, and select it. - Use: It checks your computer’s RAM for errors. This is useful if you suspect a memory problem.
Steps Recorder
- Access: Press
Win + R, type “psr” and press Enter. - Use: It’s a tool that captures step-by-step actions, useful for troubleshooting or creating guides.
Local Group Policy Editor
- Access: Press
Win + R, type “gpedit.msc”, and press Enter. (Note: Not available in Windows Home editions) - Use: Allows advanced users to manage and configure Windows settings.
DirectX Diagnostic Tool
- Access: Press
Win + R, type “dxdiag”, and press Enter. - Use: Check detailed information about your system’s DirectX, display, sound, and input capabilities. Useful for gamers and developers.
Windows Sandbox (Windows Pro and Enterprise only)
- Access: First, ensure virtualization is enabled in BIOS. Then, go to Control Panel > Programs > Turn Windows features on or off > Check “Windows Sandbox”. After installation, you can find it by typing “Windows Sandbox” in the Start menu.
- Use: Provides a temporary desktop environment to run untrusted software without the risk of lasting impact to your PC.
Reset This PC
- Access: Go to Settings (
Win + I) > System > Recovery. Select “Reset this PC” or “Advanded Startup” - Use: If your PC isn’t running well, resetting it might help. This lets you choose to keep your personal files or remove them and then reinstalls Windows.
Advanced Boot Options
- Access: Hold down the Shift key and click “Restart” from the Start menu. This will reboot your PC into the Advanced Boot Options menu.
- Use: Provides troubleshooting tools, including Safe Mode, System Restore, Command Prompt.
Credential Manager
- Access: Press
Win + S, type “Credential Manager”, and select it. - Use: Manages and stores credentials for websites, connected applications, and networks.
ClearType Text Tuner
- Access: Press
Win + S, type “ClearType”, and select “Adjust ClearType text.” - Use: Optimize how text looks on your display to make it more readable.
Color Calibration
- Access: Press
Win + S, type “color management”. Click ‘advanced’. Click ‘calibrate display’. - Use: Adjust your screen colors to get the best display quality.
Further Reading
-
Exploring Windows 11: 2024 Edition
Kevin Wilson£26.99Original price was: £26.99.£23.99Current price is: £23.99. Buy now -
Exploring Windows 11: 2023 Edition
Kevin Wilson£24.99Original price was: £24.99.£22.99Current price is: £22.99.Rated 5.00 out of 5Buy now -
Exploring Windows 10: May 2020 Edition
Kevin Wilson£24.99Original price was: £24.99.£19.99Current price is: £19.99.Rated 5.00 out of 5Buy now