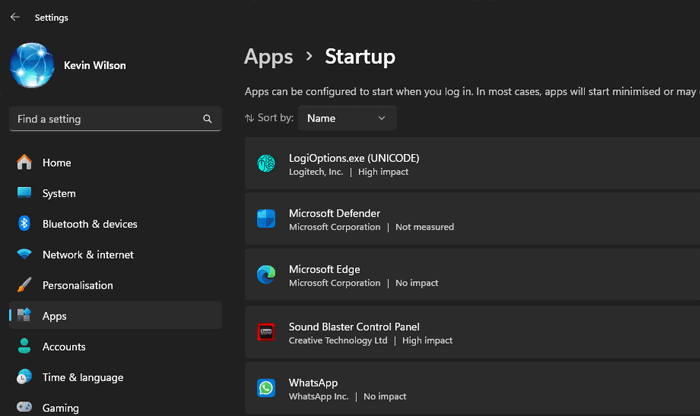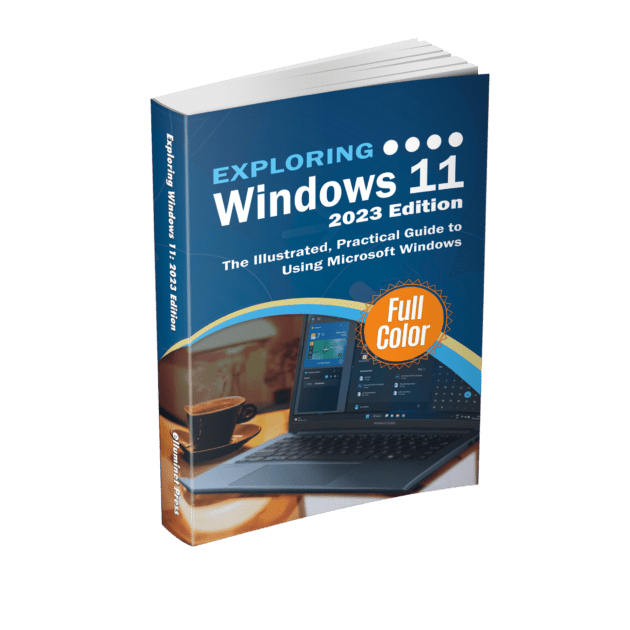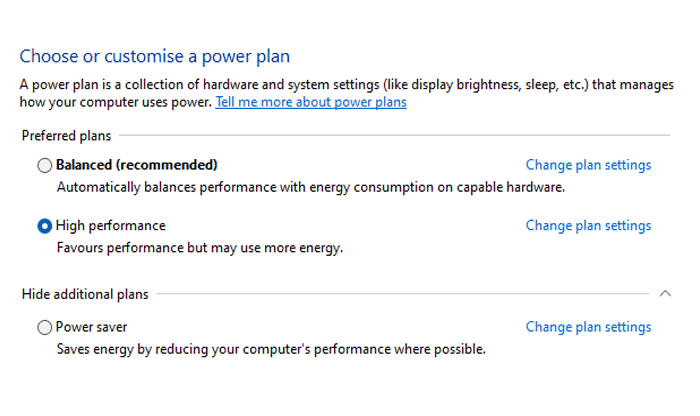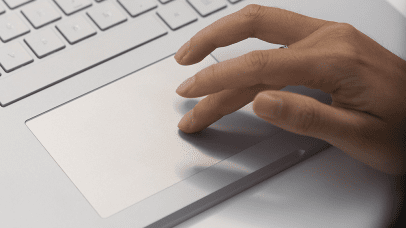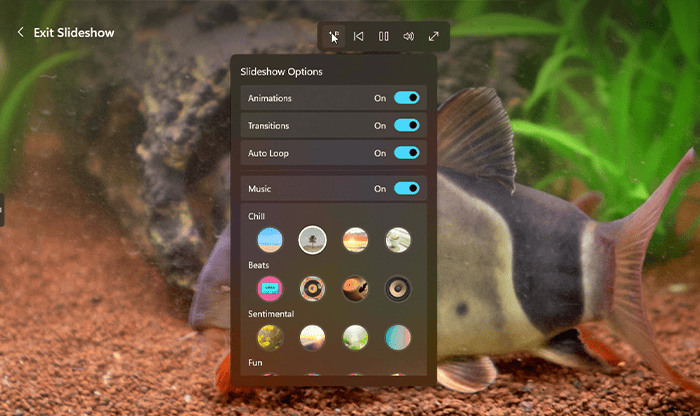Windows 11 introduces a streamlined, user-friendly approach to managing startup app, ensuring optimal system performance. Startup apps in Windows 11 are programs that run automatically when you start up your computer. The startup apps feature allows you to control which apps launch automatically on system startup. Understanding and effectively managing startup apps is crucial for maintaining system performance, minimizing boot times, and ensuring that resources are allocated efficiently. In this article we’ll take a look at how to disable startup apps in windows 11.
Click on the “Start” button then select the “Settings” app. Select “Apps” from the sidebar on the left. Then click on “Startup.”
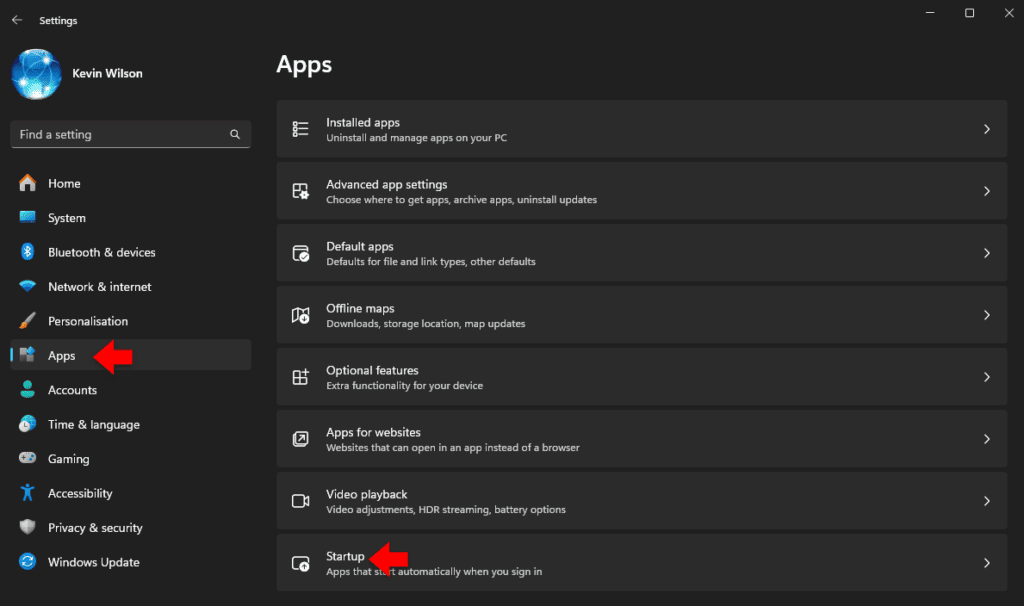
Within the “Startup” section, you’ll find a list of apps along with their impact on startup performance (Low, Medium, High, or Not measured). Toggle the switch next to each app to enable or disable its automatic startup.
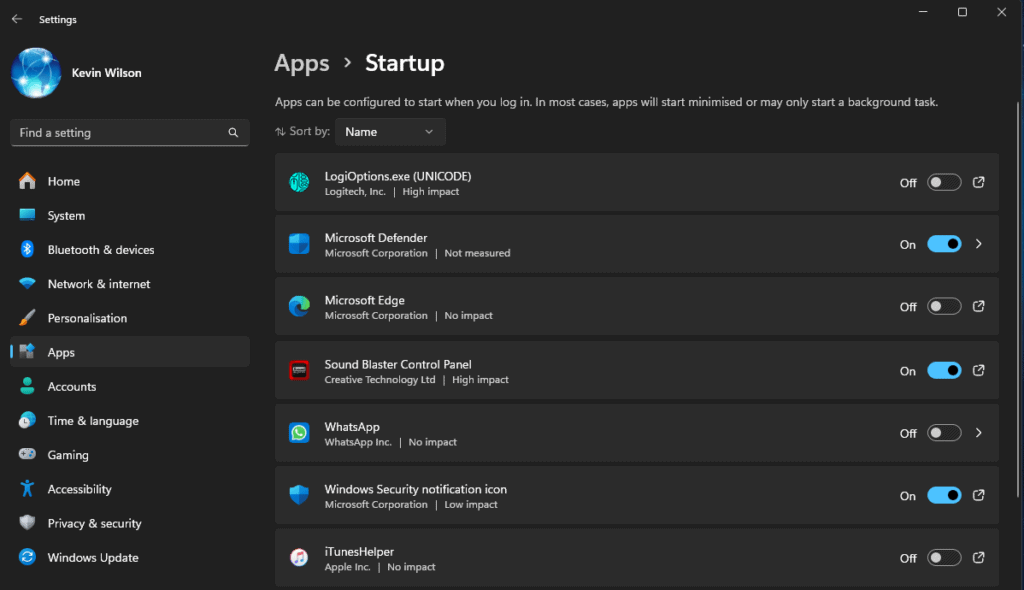
Determining which apps to enable or disable at startup largely hinges on your personal setup, the software you use, and your system’s performance capabilities. Always make sure you create a system restore point before making significant changes to system settings. Be cautious , make sure you understand the functionality and dependencies of these apps before disabling them.
Startup Apps you should leave enabled if you use these features in Windows 11:
- Security Software: Antivirus and firewall software to safeguard your system right from startup.
- Cloud Services: If you use Dropbox, Google Drive, or OneDrive and rely on them for file access and synchronization.
- Communication Tools: Slack, Microsoft Teams, Zoom, or other communication apps if you need to stay connected for work or personal reasons.
- Peripheral Managers: Software for managing peripherals such printers, mice, or keyboards, especially if they involve custom settings or macros.
- Network Managers: VPN apps or other network management tools if you require a secure or specific network configuration.
Startup Apps you could disable:
- Office Software: Word processors or spreadsheet software like Microsoft Word or Excel usually don’t need to run at startup.
- Browsers: Google Chrome, Mozilla Firefox, or other web browsers unless you need a specific page or app immediately at startup.
- Media Players: Spotify, VLC, or other media players unless you want them to start playing media immediately.
- Game Launchers: Steam, Epic Games Launcher, or other gaming platforms if you’re not gaming right after boot.
- Maintenance Tools: Disk cleaners, software updaters, or other utility tools that you can run manually when needed.
Adjusting the Windows 11 startup apps can provide a smoother and faster start time, but always ensure that changes made align with your usage patterns and do not hinder the functionality you need.
Further Reading
For further information on the topics discussed, have a look at the following book.
-
Original price was: £24.99.£22.99Current price is: £22.99. Buy now
Exploring Windows 11: 2023 Edition
Kevin Wilson