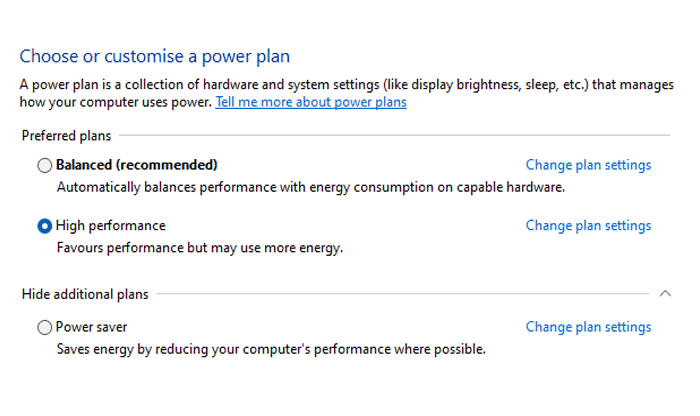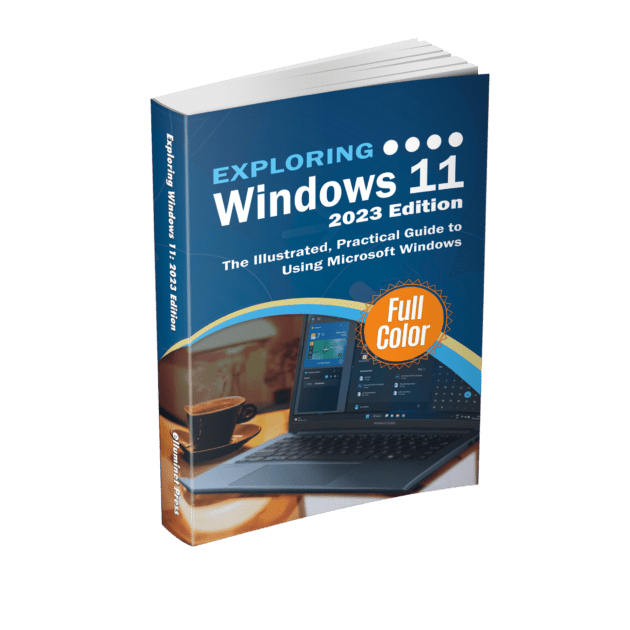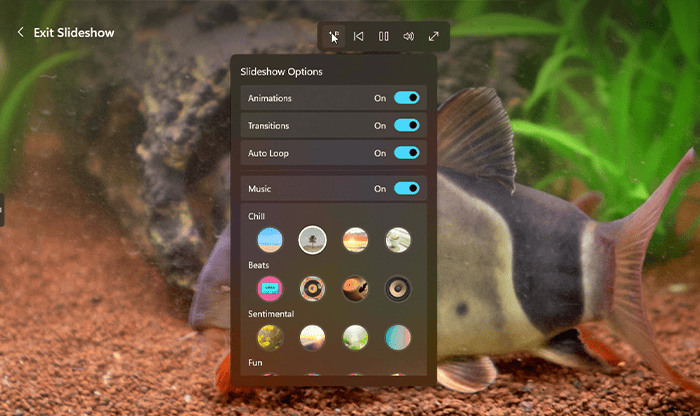Microsoft Windows offers a comprehensive set of power settings that allow users to tailor your devices power consumption to your specific needs. This allows you to optimize performance while conserving energy for laptops and desktops.
The operating system provides users sevral power plans: Balanced, Power Saver, and High Performance. Each plan serves a unique purpose:
- Balanced: This is the recommended plan for most users. It balances performance with power conservation and adjusts settings dynamically based on system usage.
- Power Saver: Used for laptops running on battery power, this plan prioritizes energy efficiency over performance. It reduces the device’s speed and brightness to prolong battery life. Note that when using this plan, performance will be reduced.
- High Performance: Perfect for resource-intensive tasks like gaming or video editing, this plan focuses on maximizing performance. However, it may consume more power and is best suited for desktops connected to a power source.
For laptops, the Balanced power plan is the recommended choice. While Power Saver might be tempting to maximize battery life, it significantly reduces the laptop’s performance. The Balanced plan, on the other hand, provides a good balance between performance and energy savings, which is important for productivity on the go.
If you use your desktop for demanding tasks such as gaming, video editing, or running resource-intensive software, switch to the High Performance plan. However, the Balanced power mode can save energy if you don’t use your machine for anything demanding.
Changing Plans
To change the power plan, type the following into the search field on the taskbar at the bottom of the screen.
control
Select ‘control panel’ from the results.
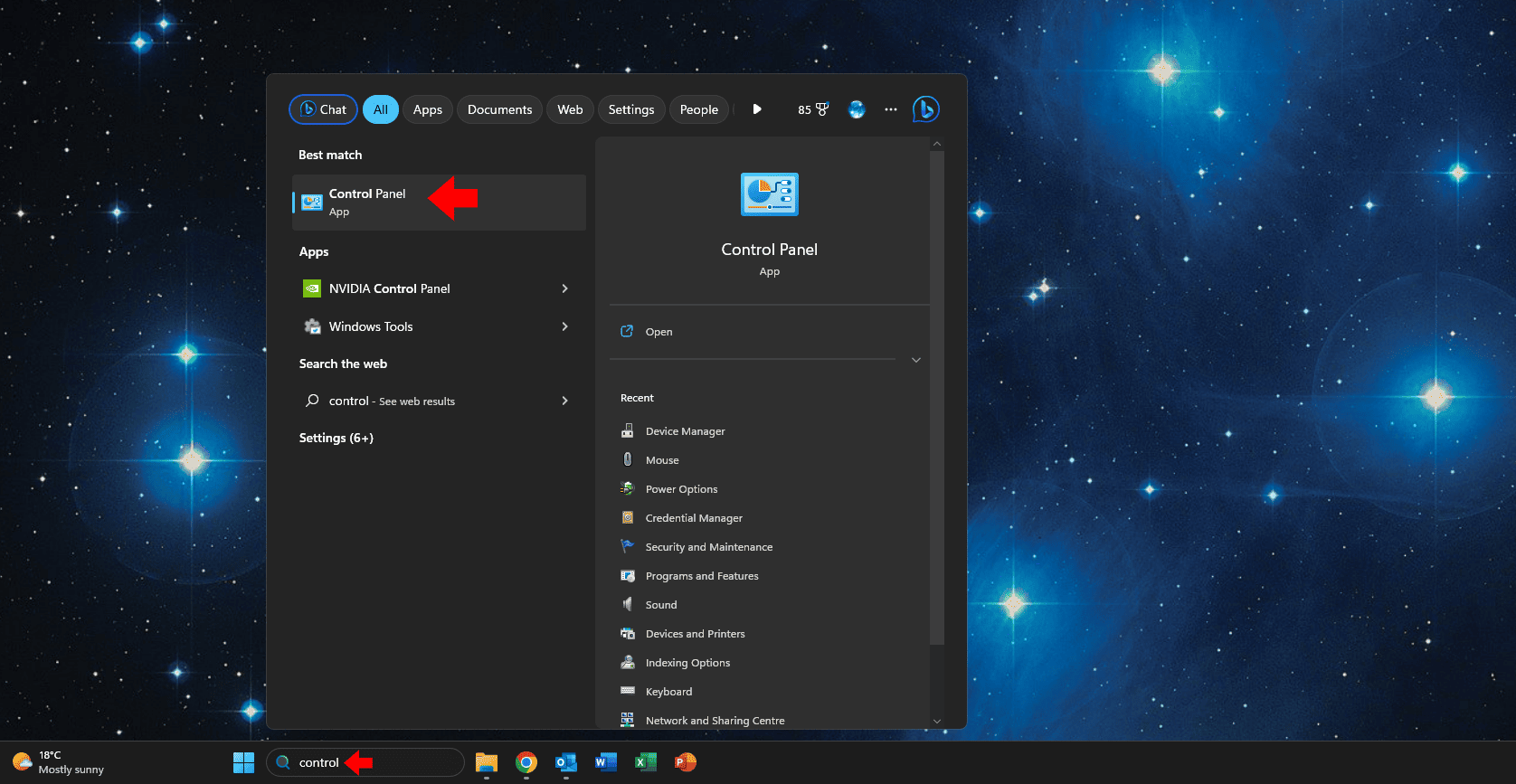
This will open the control panel app. Select ‘power options’.
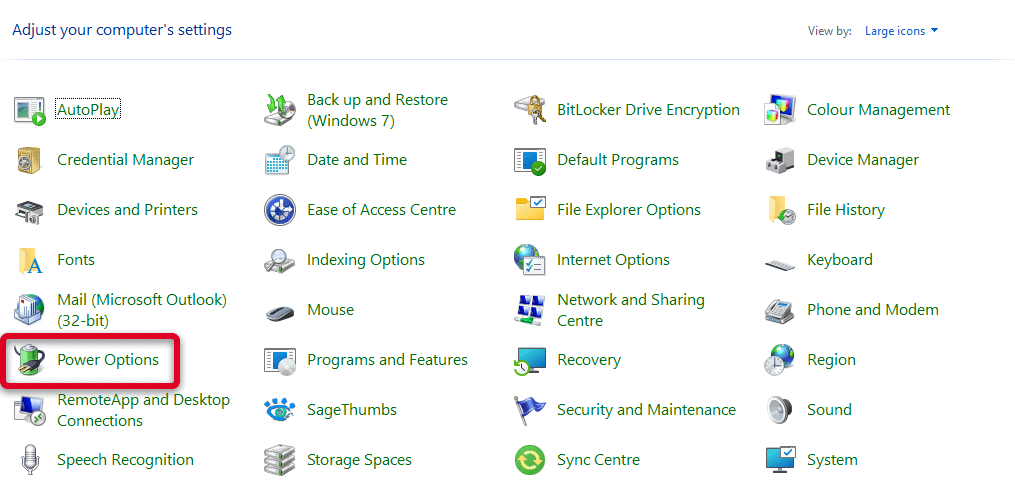
Here under the ‘preferred plans’ section you can select the available power plans for your machine. If you need to customise the plan click ‘change plan settings’. You can also create a custom plan to tailor it to your unique preferences. To do this select ‘create a power plan’ from the list on the left hand side.
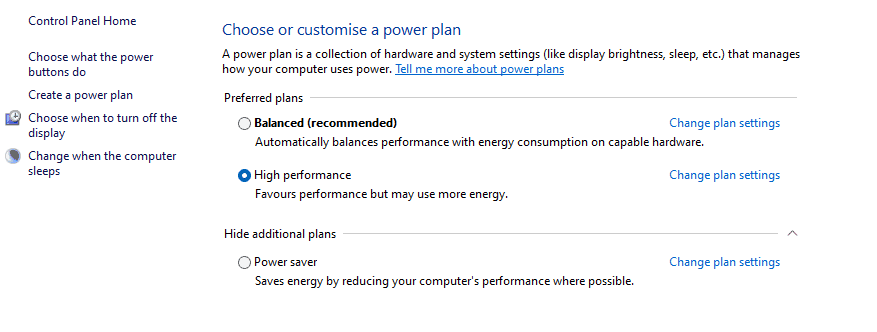
You can choose what your power buttons do, such as shutdown, sleep or hybernate. To do this, select ‘choose what the power buttons do’ from the list on the left.
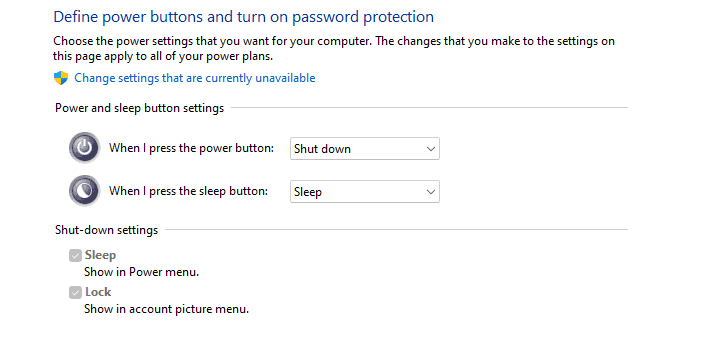
You can change when your computer goes into sleep more, or when the screen turns off. To do this, select ‘change when the computer sleeps’ from the list on the left.
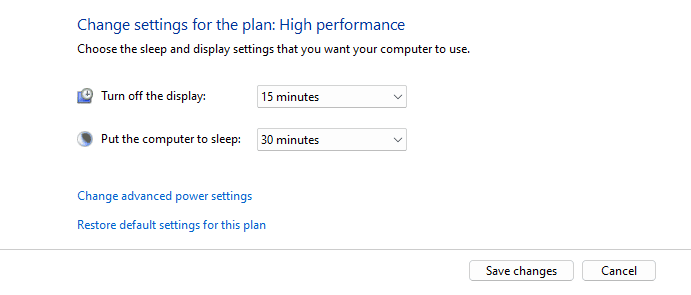
Further Reading
For more information about the topics discussed, have a look at the following book.
-
Original price was: £24.99.£22.99Current price is: £22.99. Buy now
Exploring Windows 11: 2023 Edition
Kevin Wilson