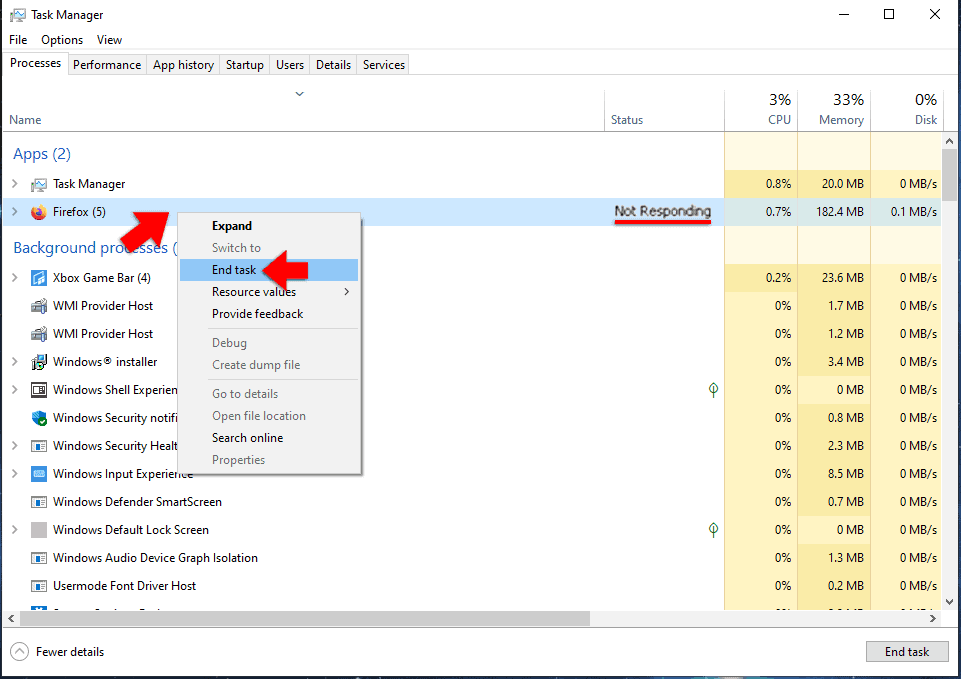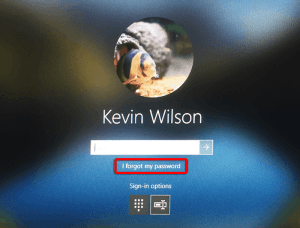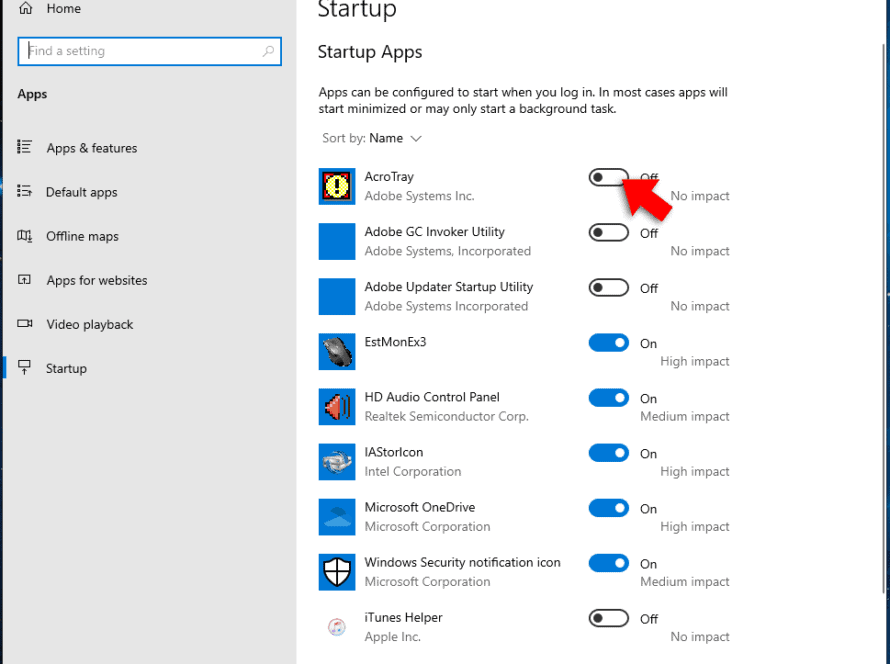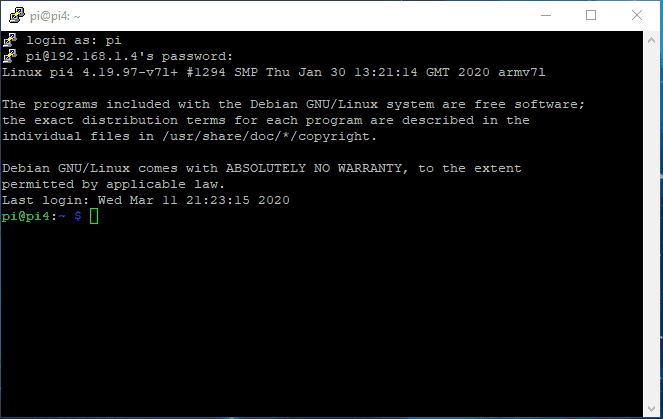From time to time, apps in Windows 10 will freeze or lock up, leaving you no way close them. To close the app, you’ll need to force it to close. You can do this from the task manager.
To do open the task manager directly, hit Ctrl Shift Esc.
If your machine doesn’t respond press Ctrl Alt Del, then click ‘task manager’.
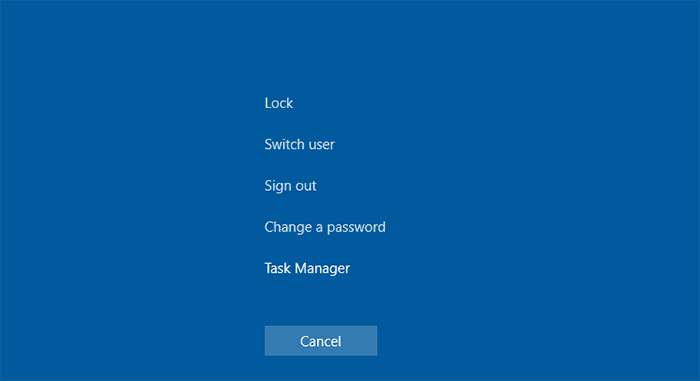
If you are on a surface tablet and don’t have a keyboard attached, press and hold the power button, then press the volume down button. On some Windows 10 tablets, you can also use windows logo on the front of your tablet and the power button.
Click ‘more details’ on the bottom left if you don’t see the full task manager.
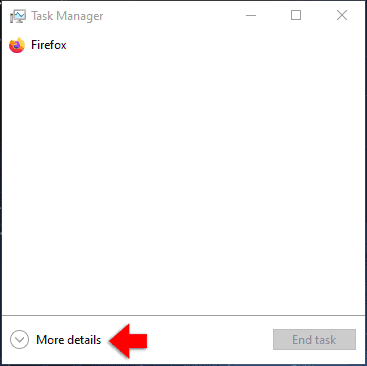
Look for the app that is ‘not responding’. You’ll see a ‘status’ column in the list of running apps.
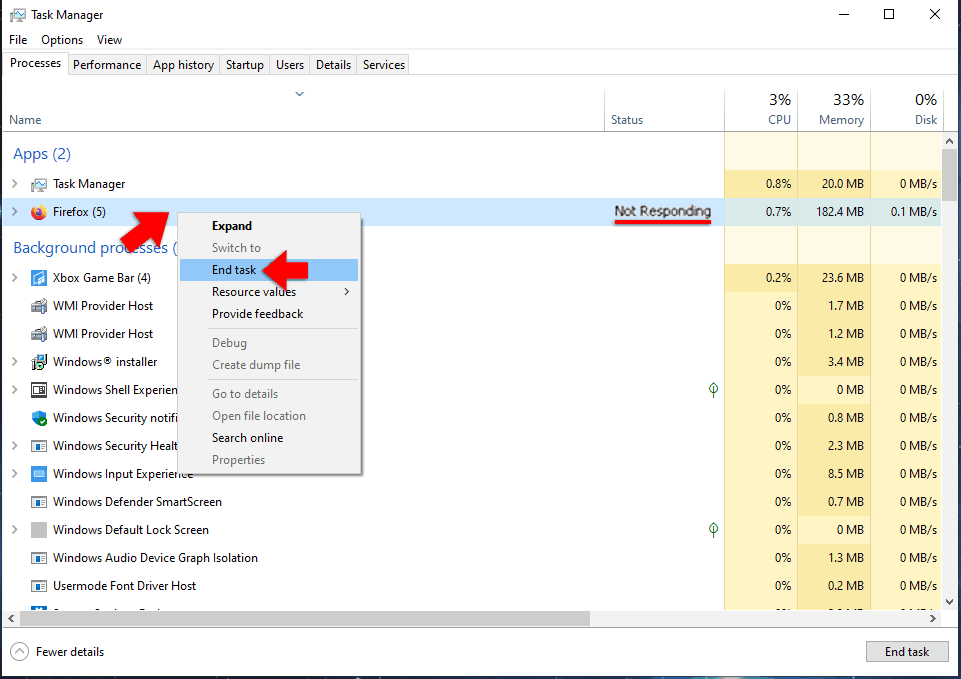
Right click on the app, and from the popup menu, select ‘end task’. This will force the app to close.
You can also terminate all tasks that are ‘not responding’ using the command prompt. To open your command prompt, type ‘cmd’ into the search field on the bottom left of your screen. Click ‘run as adminstrator’. This opens the command prompt with administrator privileges.
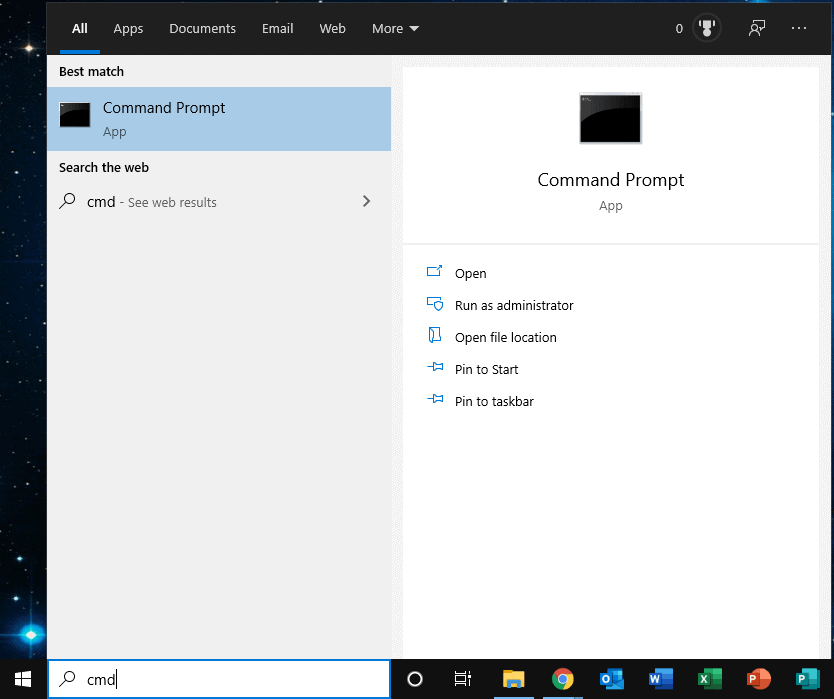
Run this command:
taskkill /f /fi “status eq not responding”
If you want to terminate a specific app:
taskkill /IM "process name" /F
You’ll find the ‘process name’ in the ‘details’ tab of the task manager.
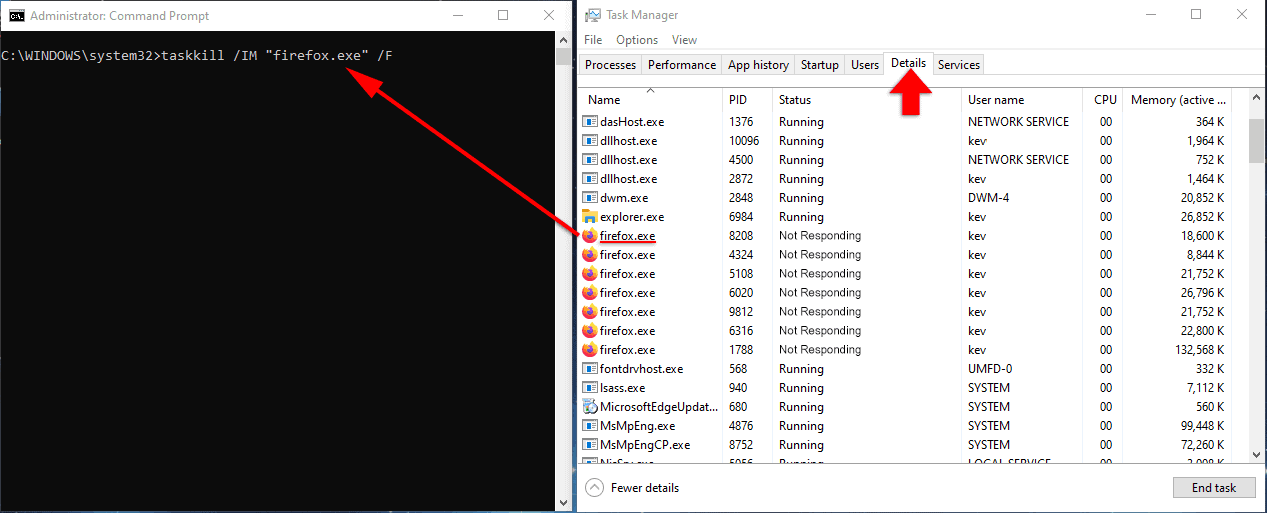
You can also list all tasks on the command prompt. Type
tasklist | more
Here, you’ll see a list of tasks. Press space bar to see more pages. The process name is the first column.
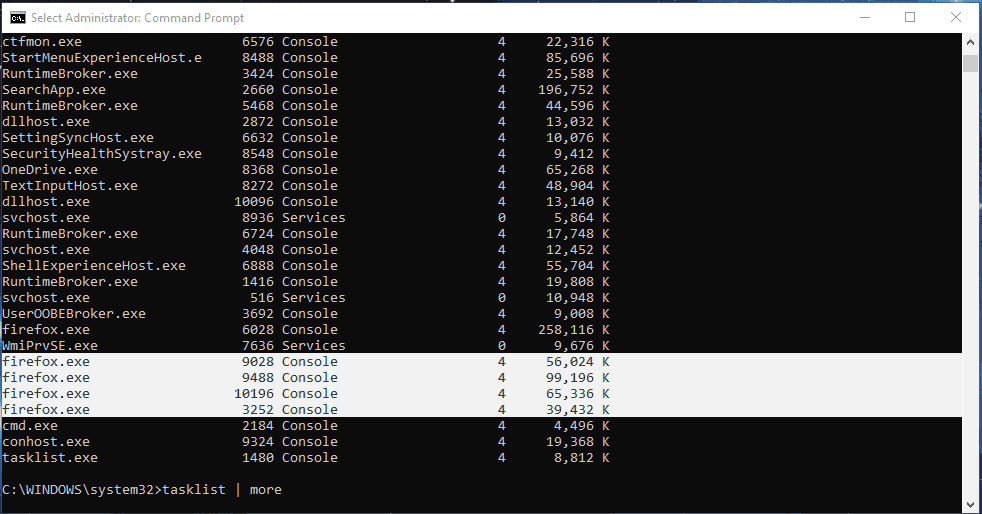
If your machine is totally locked up and nothing responds, hold down the power button until the screen goes blank. Wait 30 seconds, then press the power button again to restart. Only do this as a last resort.