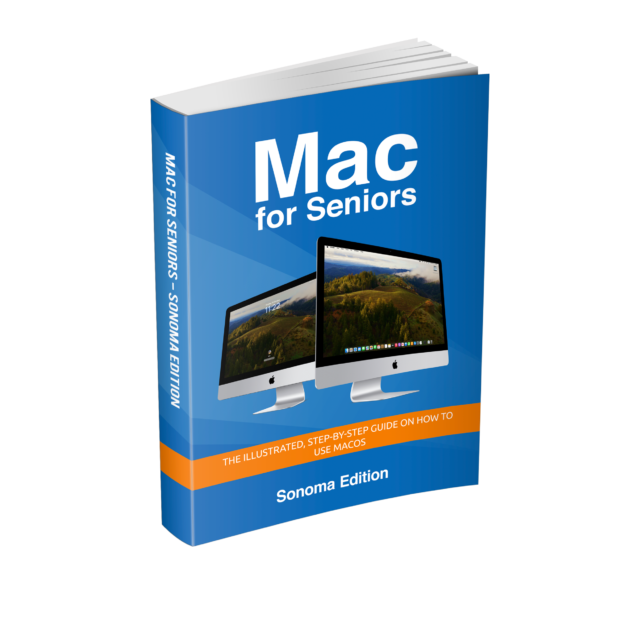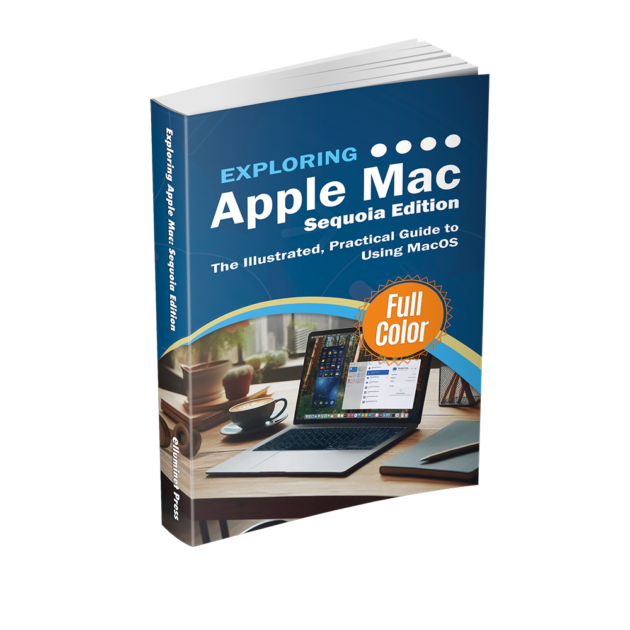Select a Cheat Sheet
Basic Operations
- Spotlight Search: Press
Cmd + Spaceor click the magnifying glass in the top-right corner. - Finder: Click the Finder icon in the Dock.
- Dock: Located at the bottom of the screen (can be moved in System Settings).
- LaunchPad: Located on Dock, use to launch apps
System Settings
- Apple Menu: Click the Apple logo in the top-left corner of the screen.
- System Settings: Access through the Apple Menu or the Dock.
File Management
- Finder Window: Open Finder and use the toolbar for options.
- Quick Look: Select a file and press the space bar.
- Trash: Click the Trash icon in the Dock or drag items onto it.
Applications
- App Store: Click the Apple logo in the top-left corner, select App Store.
- Activity Monitor: Find it in Finder > Applications > Utilities or use Spotlight Search.
- Disk Utility: Located in Finder > Applications > Utilities.
Safari Browser
- Reading List: Click the sidebar icon and then the glasses icon.
- Favorites: Click the sidebar icon and then the bookmark icon
- Private Browsing: File > New Private Window.
- Profiles: Safari > Settings > Manage Profiles
- Clear History: Safari > Clear History. Select how long ago to clear, select from which profile.
- Developer Features: Safari > Settings > Advanced > ‘Show features for web developers’
Utilities
- Terminal: Located in Finder > Applications > Utilities.
- Time Machine: System Settings > General > Time Machine.
- Migration Assistant: Located in Finder > Applications > Utilities.
- Disk Utility: Finder > Applications > Utilities > Disk Utility
Accessibility
- VoiceOver: Enable in System Settings > Accessibility.
- Zoom: Enable in System Settings > Accessibility.
- Dictation: Enable in System Settings > Keyboard.
Security and Privacy
- Firewall: System Settings > Network > Firewall.
- FileVault: System Settings > Privacy & Security > FileVault.
- Privacy Settings: System Settings > Privacy & Security.
iCloud
- iCloud Drive: System Settings > Apple ID > iCloud.
- Find My: Finder > Applications > “Find My” app or access via iCloud.com.
- iCloud Photos: System Settings > Apple ID > iCloud > Photos.
Connectivity
- AirDrop: Open Finder and click “AirDrop” in the sidebar.
- Bluetooth: Click the Bluetooth icon in the menu bar or go to System Settings > Bluetooth.
- Hotspot: Available via Wi-Fi settings if using an iPhone as a personal hotspot.
- AirDrop & Handoff Settings: System Settings > General > AirDrop & Handoff
Multitasking
- Mission Control: Swipe up with three or four fingers on the trackpad or press
Control + Up Arrow. - Split View: Click and hold the full-screen button in the top-left corner of a window, then drag it to the side.
- Desktop Spaces: Access via Mission Control.
Virtual Assistance
Quick Access and Organization
- Hot Corners: Set up hot corners to quickly access features like Mission Control or Desktop by moving the cursor to the screen corners. (System Settings > Desktop & Dock > Hot Corners)
- Stacks: Organize your desktop files automatically into neat stacks. (Right-click on Desktop > Use Stacks)
Communication and Collaboration
- SharePlay: Share movies or apps during FaceTime calls. (Start a FaceTime call and click the SharePlay icon)
- Shared Notes: Collaborate on notes with friends or colleagues. (Notes App > Select a Note > Add People icon)
Customization
- Desktop Wallpaper: Use wallpapers that change throughout the day. (System Settings > Wallpaper)
- Accent Colors: Customize the color of buttons, menus, and windows. (System Settings > Appearance > Accent color)
- Screensaver: System Settings > Screensaver
- Lock Screen Settings: Display and sleep timings. Screensaver timings. (System Settings > Lockscreen)
Advanced Features
- Automator: Create custom workflows, quick actions, and automated tasks. (Finder > Applications > Automator)
- Script Editor: Write and execute AppleScript and JavaScript for automation. (Finder > Applications > Utilities > Script Editor)
Health and Wellness
- Night Shift: Adjust the color temperature of your display to reduce blue light. (System Settings > Displays > Night Shift)
- Downtime: Set scheduled time away from the screen. (System Settings > Screen Time > Downtime)
Additional Utilities
- Grapher: Create 2D and 3D graphs. (Finder > Applications > Utilities > Grapher)
- Digital Color Meter: Measure and view color values on your screen. (Finder > Applications > Utilities > Digital Color Meter)
Accessibility and Convenience
- Live Text: Interact with text in photos and images. (Available in compatible apps like Photos and Safari)
- Focus: Customize notifications and app notifications to stay focused. (System Settings > Focus)
Advanced Security
- Gatekeeper: Ensure that all apps are verified and safe to use. (System Settings > Privacy & Security)
- Secure Boot: Ensure that only trusted operating system software loads at startup. (Restart Mac and hold Command + R keys > Startup Security Utility)
Developer Tools
- Xcode: Develop apps for Apple devices. (Available on the App Store)
- Console: View log messages and activities from your Mac. (Finder > Applications > Utilities > Console)
Media and Content Creation
- QuickTime Player: Record screen and audio. (File > New Screen Recording or New Audio Recording)
- Preview: Annotate images and PDFs. (Open a file with Preview > Tools)
Troubleshooting
Further Reading
Mac for Seniors – Sonoma Edition
Kevin Wilson£24.99Original price was: £24.99.£19.99Current price is: £19.99.Rated 5.00 out of 5Buy nowExploring Apple Mac: MacOS Sequoia Edition
Kevin Wilson£24.99Original price was: £24.99.£19.99Current price is: £19.99.Rated 5.00 out of 5Buy now