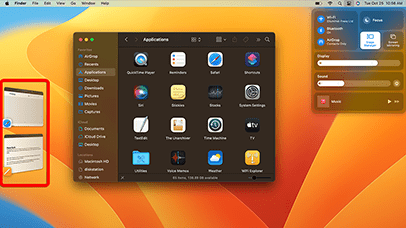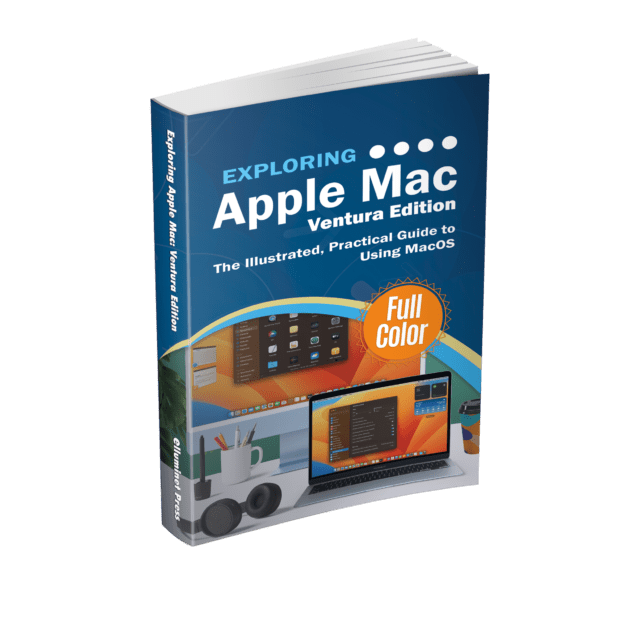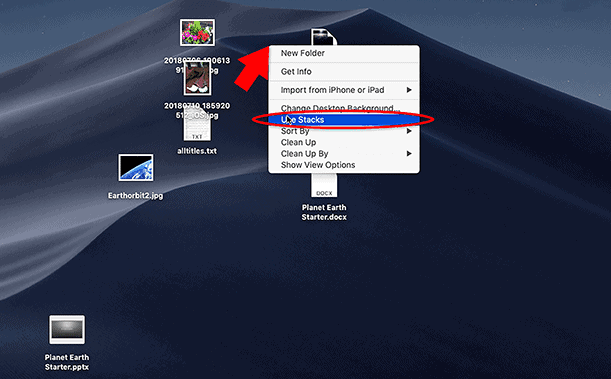Introduction
MacOS Ventura, named after the City of Ventura on the Central Coast of California, is the 19th major release of MacOS moving to version 13.0 of Apple’s desktop operating system for Macintosh computers. Ventura will run on the following Macs
- iMac & iMac Pro 2017 and later
- Macbook Air 2018 and later
- Macbook Pro 2017 and later
- Mac Pro 2019 and later
- Mac Studio 2022 and later
- Mac Mini 2018 and later
- Macbook 2017 and later
Ventura looks similar to its predecessor and introduces some new features. Lets take a look at the main updates.
Stage Manager
A new feature called Stage Manager makes its debut in MacOS Ventura. Stage Manager is a window management feature that automatically organises open apps and windows into thumbnails along the left hand side of the screen so you can see all your apps at a glance.
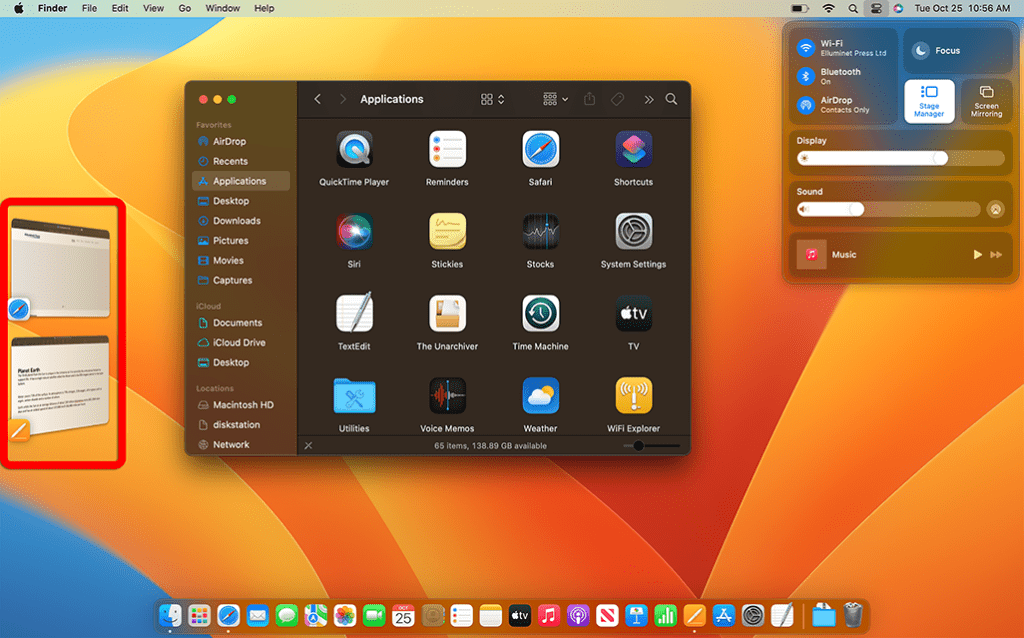
PassKeys
PassKeys are introduced in MacOS Ventura, they are designed to replace passwords and rely on biometric identification on your Mac or iPhone such as Touch ID and Face ID. These are synced to your iCloud’s Keychain. PassKeys use a unique cryptographic key pair for each website or account, eliminating the need to remember or type in passwords. If your Mac or Magic Keyboard has a finger print scanner, you can sign in with Touch ID. You can also sign in with an iPhone by scanning a QR code and using Face ID to verify your identity.
It should be noted that apps and websites have to add support for PassKeys for it to work. If a website or app doesn’t support Passkeys, you won’t get a prompt asking you to create a PassKey and you’ll have to sign in/up using a password. At the time of writing, very few websites support PassKeys, only PayPal, eBay, and a few others use them, but there are expected to be more sites joining soon.
When you go to a website that supports PassKeys on your mac, the website will not prompt you to enter a password as you’ve done in the past. Instead, you’ll simply be asked to authenticate with Touch ID.
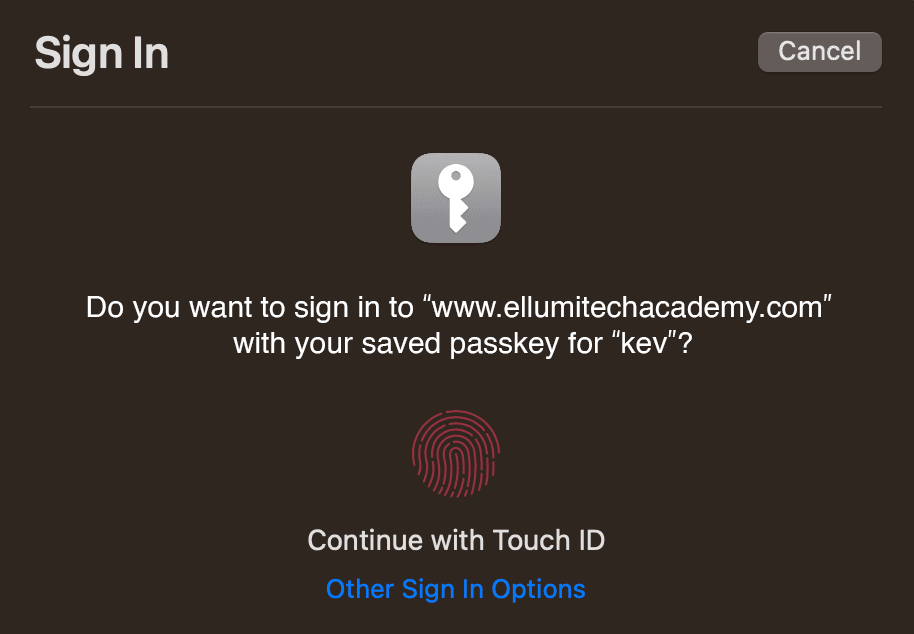
iPhone as a webcam
In MacOS Ventura, you can use the camera on your iPhone as a webcam on your Mac during a FaceTime call. You can even use your webcam on your Mac as well as the camera on your phone. There are also various effects such as studio light which darkens the background keeping focus on you.
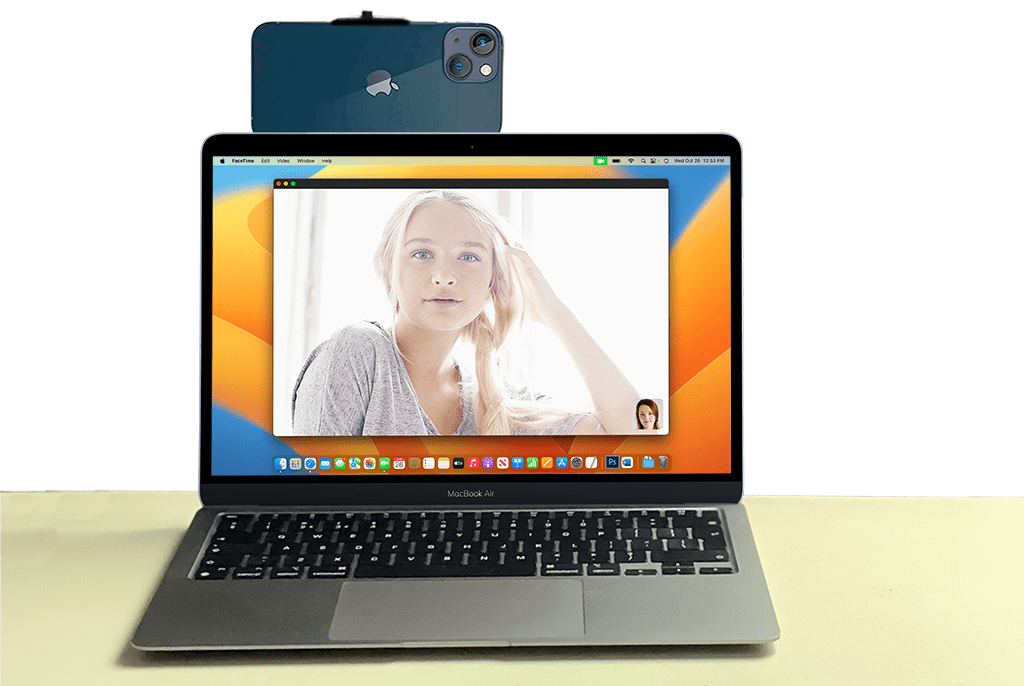
DeskView
You can use the camera on your iPhone to view what’s on your desk or something else during a FaceTime call with a feature called desk view, useful if you want to demonstrate or show something.
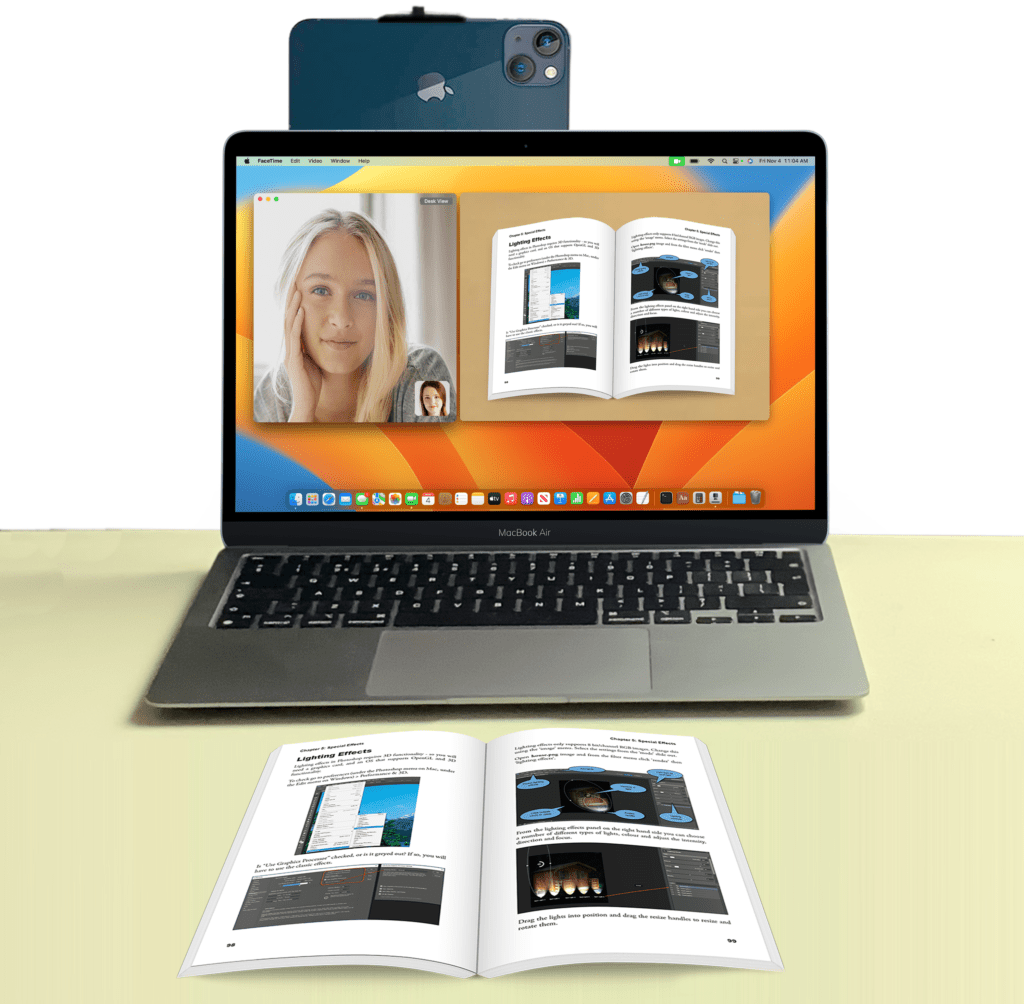
FaceTime Handoff
FaceTime now allows you to hand-off a call from your Mac to either an iPhone or iPad, you’ll also see some live captions integrated into FaceTime calls.
New System Settings App
The system preferences app has been redesigned in MacOS Ventura and is now called system settings. The navigation has been simplified with various categories listed down the left hand side of the app window in a similar fashion to the settings app on and iPad.
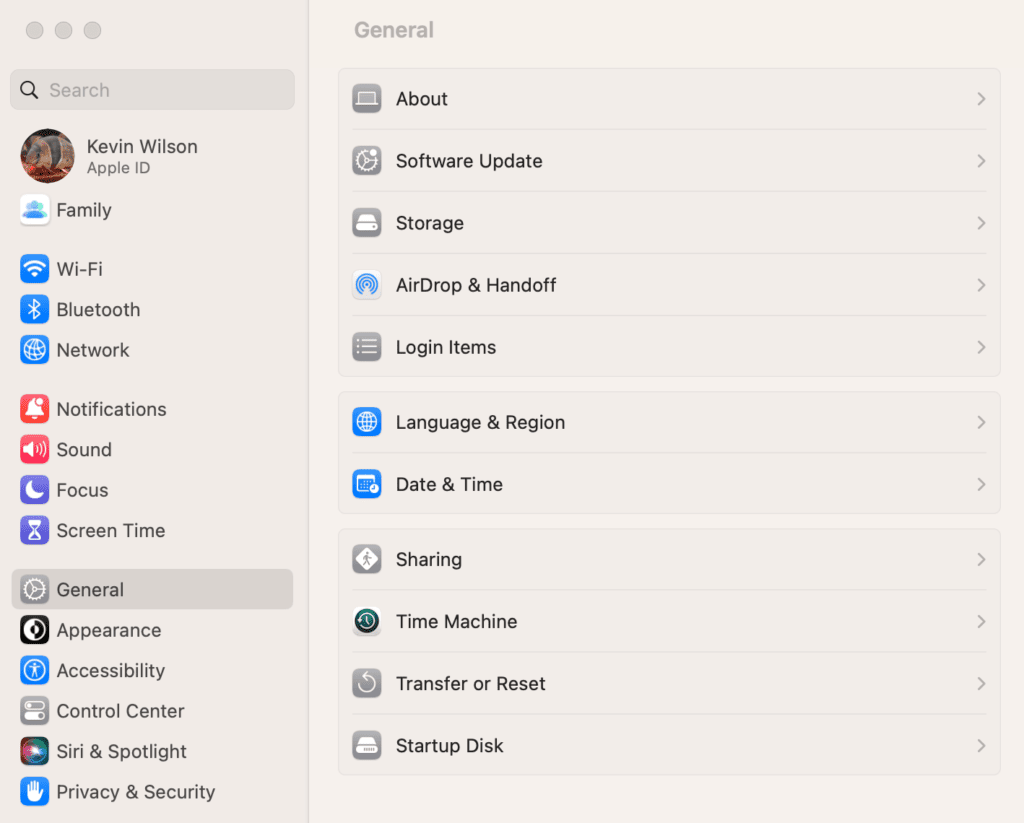
Clock and Weather
The clock app and the weather app make their way onto the Mac in MacOS Ventura.
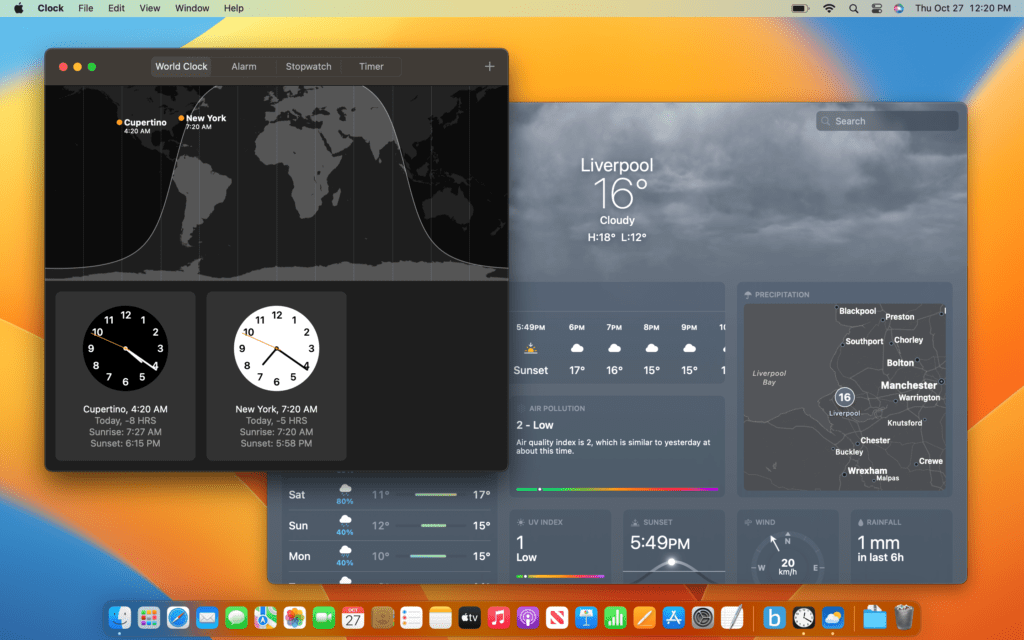
FreeForm
Another new feature is FreeForm which gives you a blank canvas for drawing, diagramming and collaboration. You can use this with FaceTime and messages
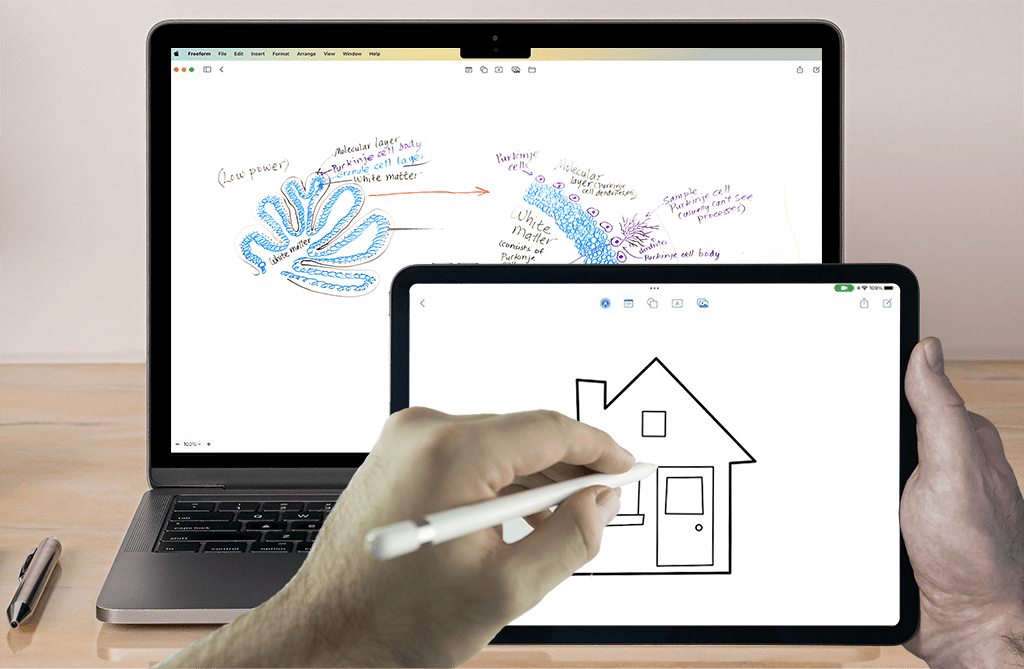
Other Features
There are also visual improvements, and various other minor changes such as a new lockdown mode that hardens your defences if you are facing cyber threats or you’re facing issues with malware, and the mail app now enables you to schedule when an email should be sent, as well as the ability to undo a send if you’ve send an email to someone by mistake. You’ll find a full list of updates on Apple’s website.
www.apple.com/macos/ventura/features/
Exploring MacOS User Guide
For more information check out our latest guide on MacOS Ventura
-
Original price was: £24.99.£19.99Current price is: £19.99. Buy now
Exploring Apple Mac: MacOS Ventura Edition
Kevin Wilson