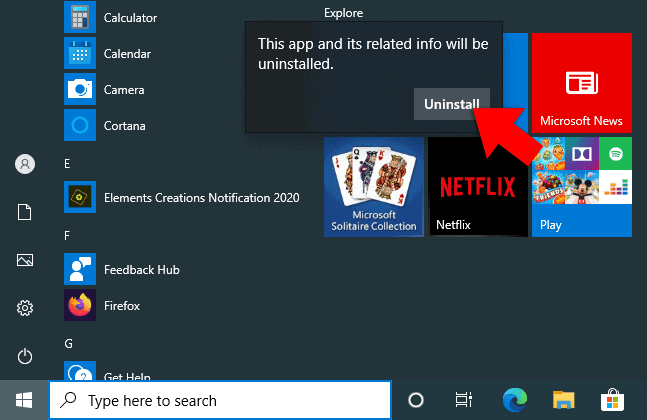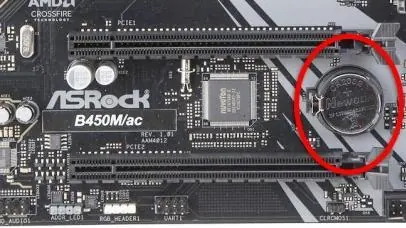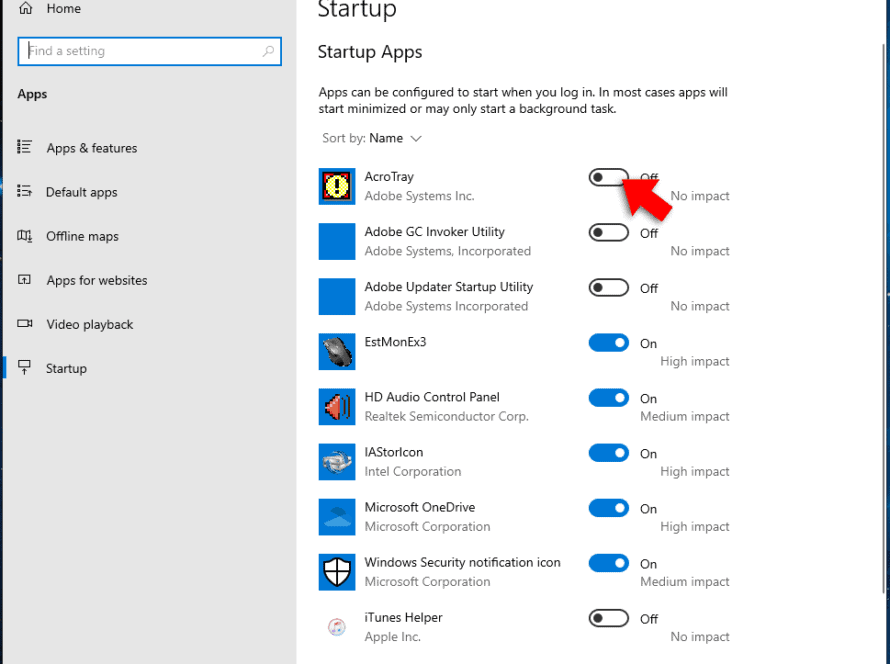If you’ve bought a new Windows 10 device – a laptop, PC, tablet, or surface – the first thing you should do is create a recovery disk in case you have problems. You can keep your recovery disk handy in case you have problems starting your device or another problem with Windows.
You can create one on a spare USB stick. You’ll need one with least 16GB.
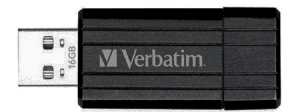
Create your Recovery Disk
Insert the USB stick into a USB port on your device. In the search field on the bottom left of your screen type ‘recovery drive’. In the search results click ‘run as administrator’ under the Recovery Drive app.
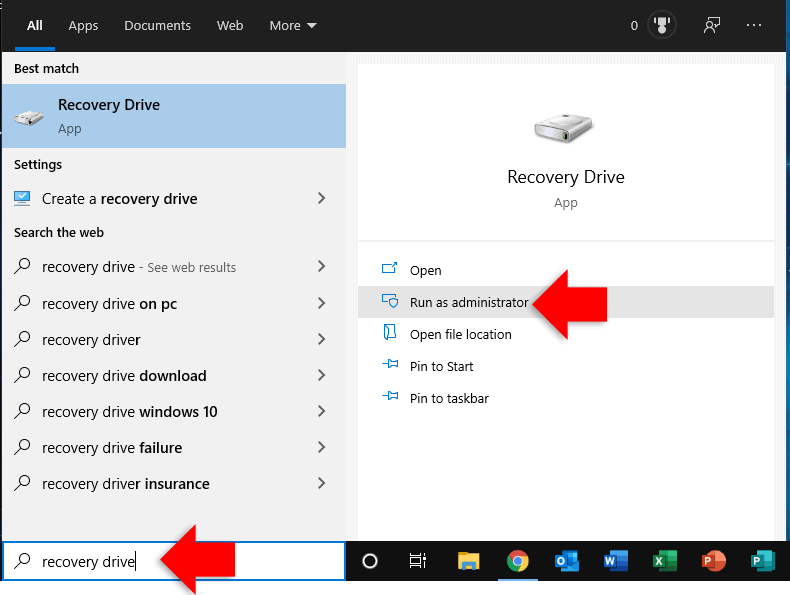
Once the app opens, run through the wizard. Select ‘backup system files to this recovery drive’, then click ‘next’.
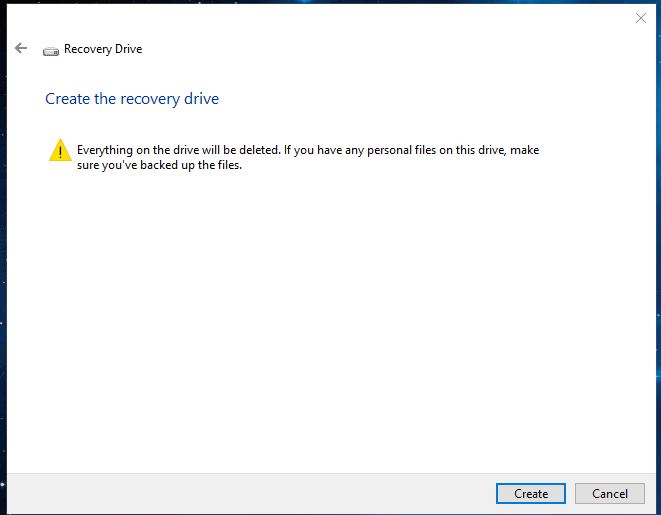
Wait until Windows 10 has created the image. This might take a few minutes.
Select the USB drive in the list, click ‘next’.
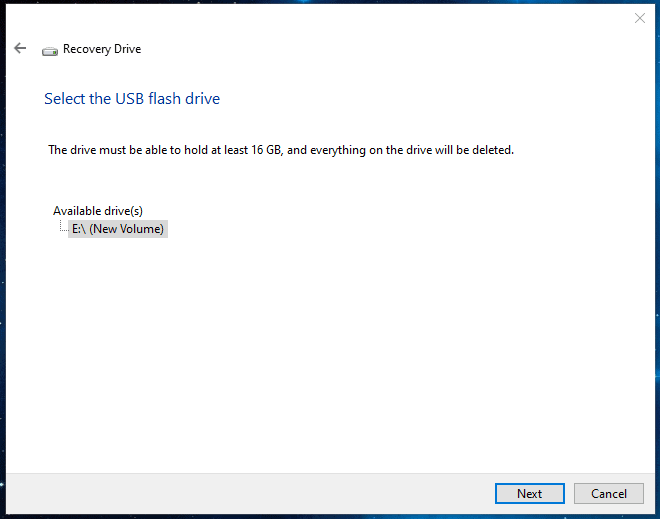
Everything on the drive will be erased, so make sure you have copied off any files you want. Click ‘create’.

Allow Windows 10 to create your drive. This usually takes a while.
To Boot from the Drive
First insert the USB recovery drive into a USB port on your device.
Start up your machine. As the machine boots, have a look at the start up screen for the hot key to display the boot menu. This is usually Esc, F8, F10, F11 or F12. If you’re using a surface tablet, press and hold the volume-down button, then press and release the power button.
On this particular machine it’s F11
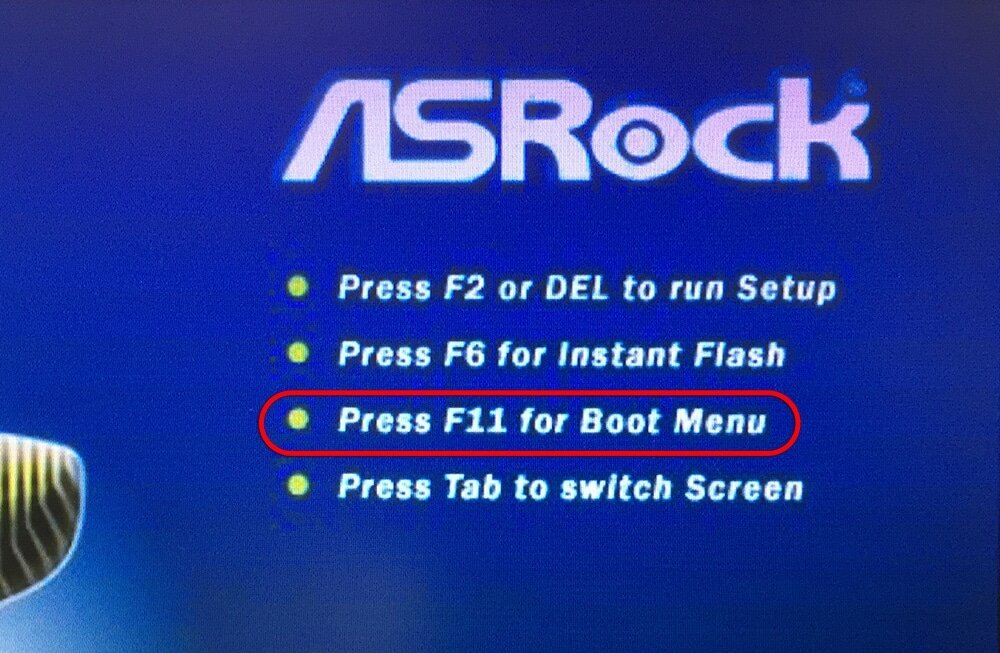
Once you find the boot menu select the USB drive.
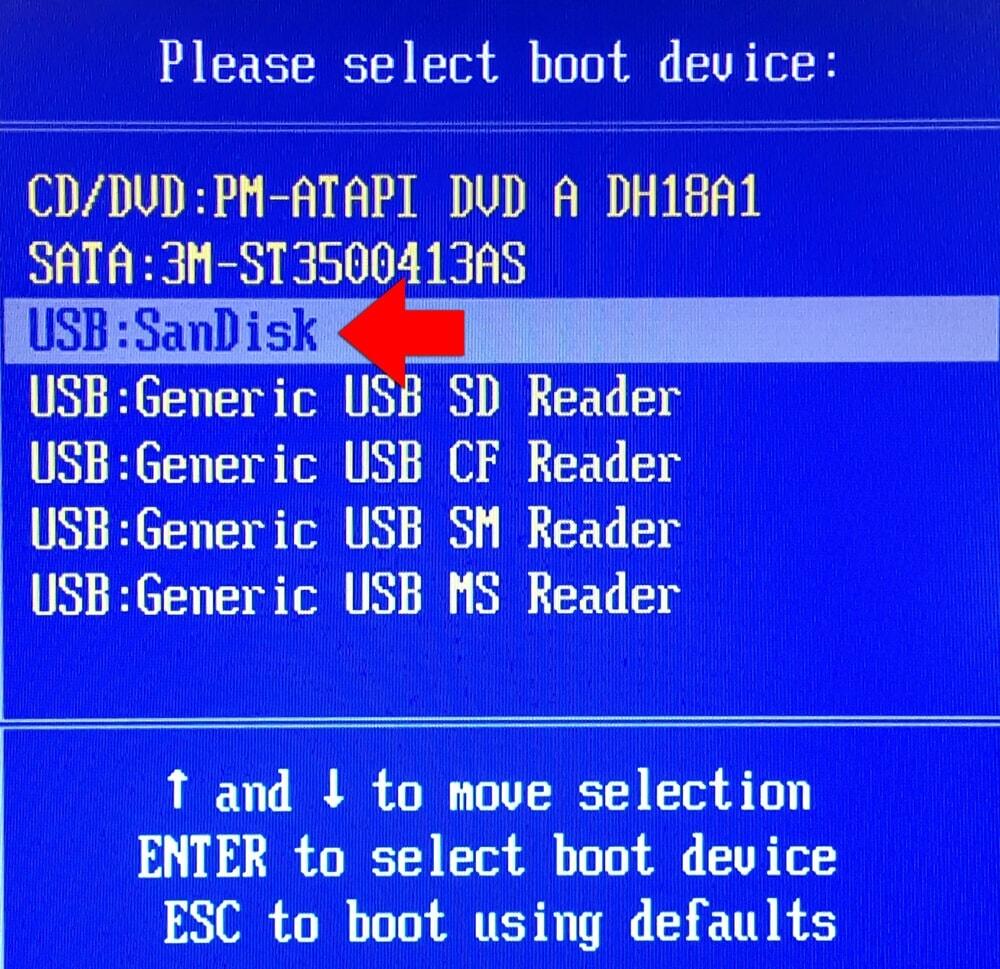
Select your keyboard layout.
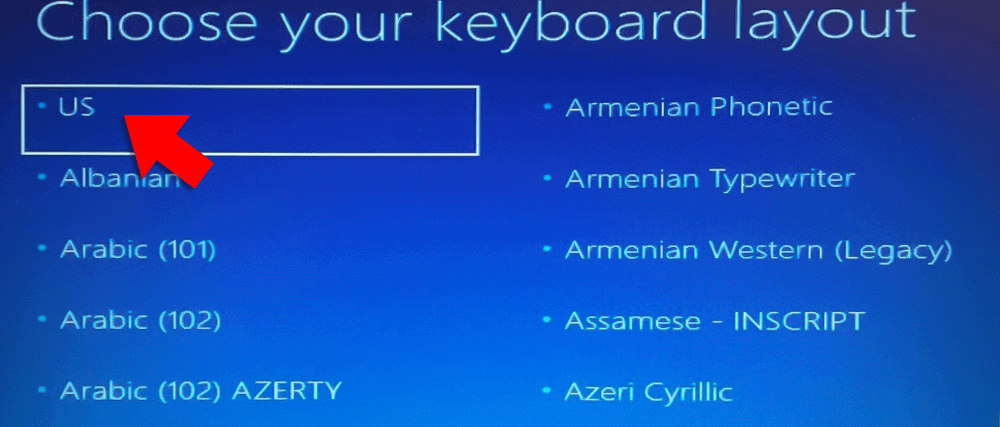
Select ‘recover from a drive’.
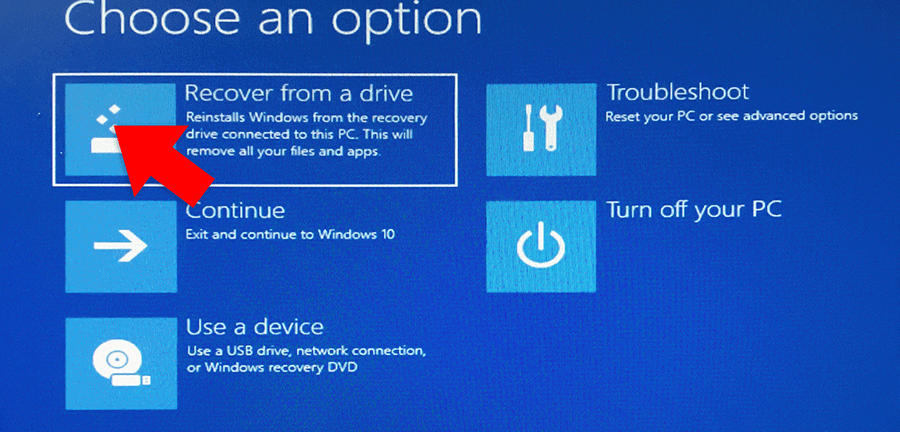
Select ‘fully clean the drive’. This will remove all apps installed on your system, as well as any files you’ve saved.
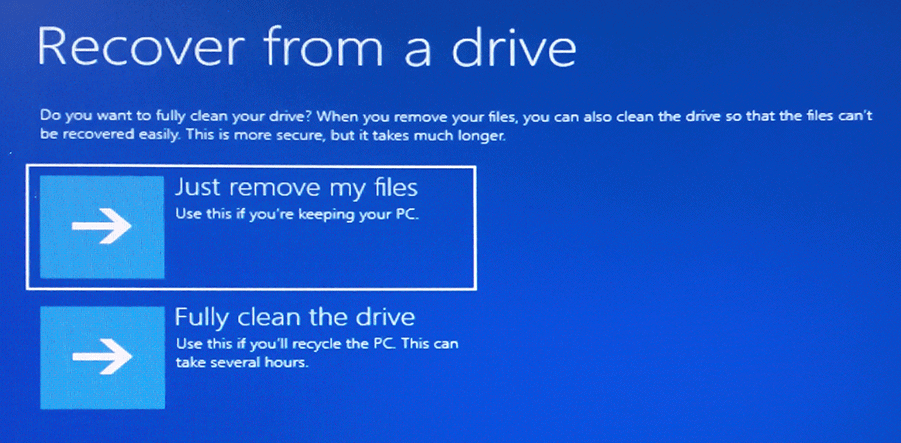
When the restore finishes, you’ll need to go through the initial setup again. Select your Country or region, App language, Keyboard layout, Time zone, and Microsoft Account, etc