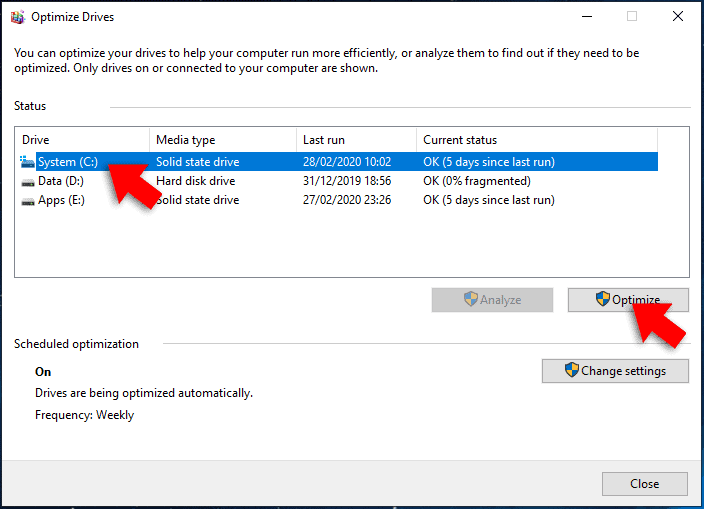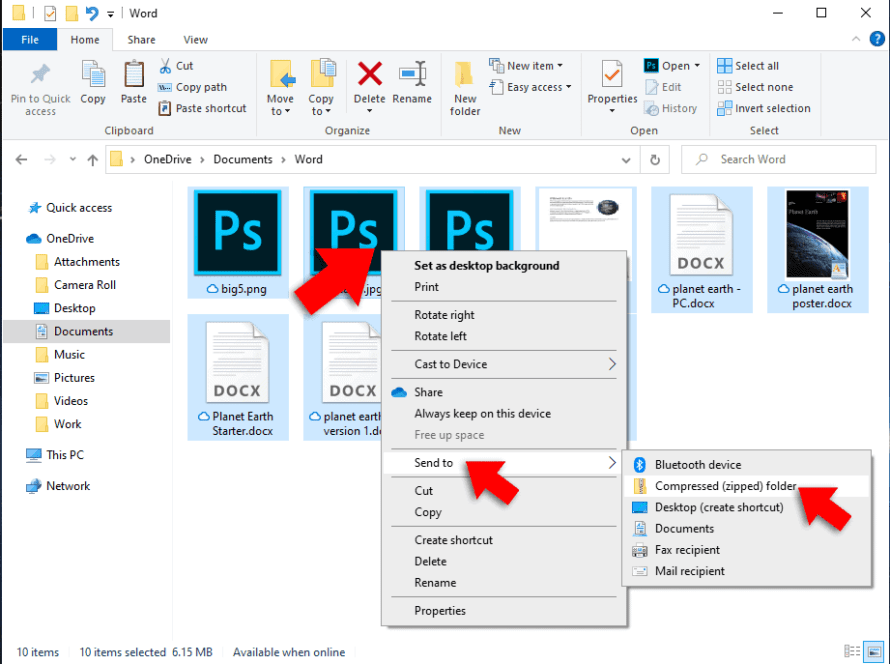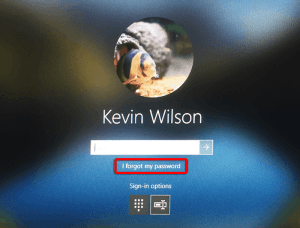A regular backup routine is essential to guard against losing files, accidental deletion, or damage caused by malware. Windows 10 has a built in backup feature called File History. File History makes regular, scheduled backups of your data on an external hard drive. You can pick one up online or any computer store. Go for the largest size you can afford – atleast 1TB.
Using File History
Plug your external hard drive into a spare USB port on your computer.

Type ‘backup settings’ into the search field on the bottom left of your screen. Click ‘backup settings’.
Click ‘add drive’, then select the external hard drive you plugged in earlier.

Click ‘more options’.

Set the ‘backup my files’ field to ‘daily’. This takes a backup of your files once a day.
Set ‘keep my backups’ field to ‘until space needed’. This removes old backups once the backup drive runs out of space.
Click ‘add a folder’. Make sure your documents, pictures, music, desktop folders are selected. Add any others you want to back up

You can disconnect your external hard drive, but you’ll need to re-connect it regularly for the backup to run.
Using the Cloud
You can also backup your data to the cloud using an online storage service such as Google Drive or OneDrive. Google Drives offers 15GB of free storage. OneDrive offers 5GB free.
If you’re using OneDrive, make sure you save everything to your OneDrive folder.

If you plan to use Google Drive, you should first disable OneDrive in Windows 10. To do this type ‘Apps & features’ into the search bar on the bottom left of your screen, then click ‘Apps & features’. In the list of apps, select Microsoft OneDrive, and then click Uninstall.
Download Google Drive for Windows 10 here.
Run the installer, and go through the setup. Click ‘get started’ from the welcome screen.
Sign in with your Google Account email and password

Select the folders you want to back up. Click ‘choose folder’ if you need to add any other folders.

Click ‘next’.
Backup and Sync from Google will run in the background and synchronise your files between your PC and Google Drive.