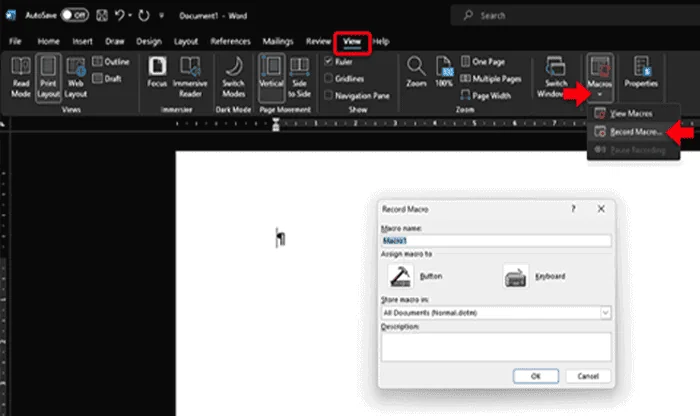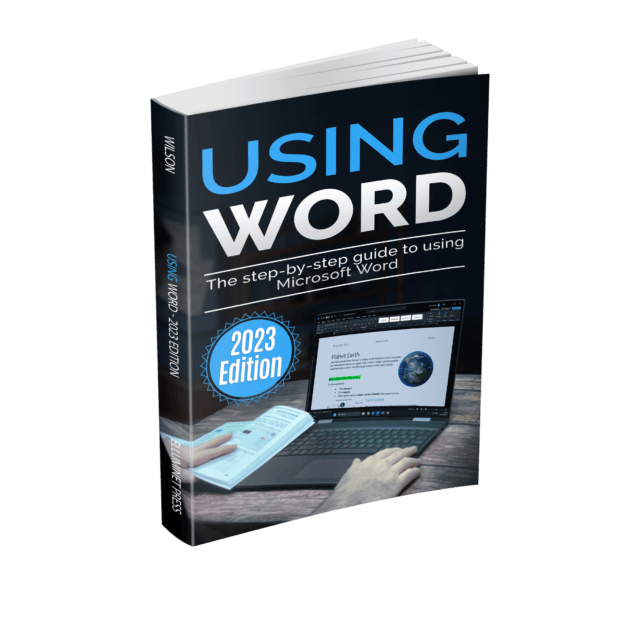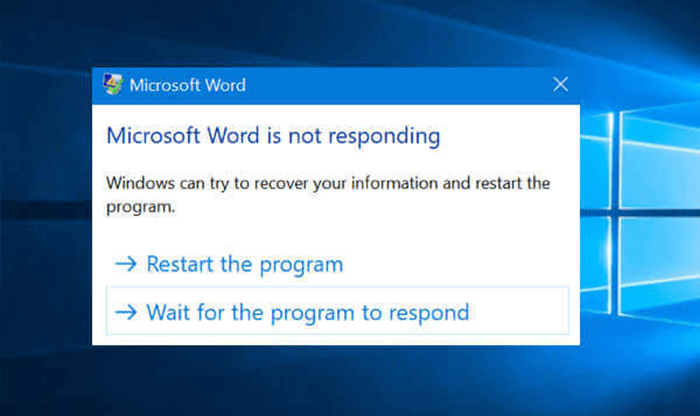Macros in Microsoft Word are a powerful tool that allow you to automate repetitive tasks, such as formatting, editing, and even complex actions. A macro is a series of commands and instructions that are recorded and saved as a single unit, which can then be executed with a single command or button click.
Why Use a Macro?
Using a macro allows you to achieve the same results with a single command instead of navigating through multiple commands and steps. This can be useful in various scenarios, such as
- inserting your company logo and name with a specific size and typeface
- creating a frequently used table
- formatting a document with particular characteristics, such as page numbering and double-spaced paragraphs
Macros streamline these processes, enhancing efficiency and productivity in document creation and editing.
Tips for Effective Word Macros
Plan the commands to achieve the task in order.
Know the shortcut keys for the commands you plan to use.
Use as few steps as possible to keep the macro efficient.
Do at least one test run before recording the macro.
Record a Macro in Word
- Open your Word document.
- Go to the View tab, then click the small down arrow under Macros in the Macros group.
- From the drop down menu select Record Macro.
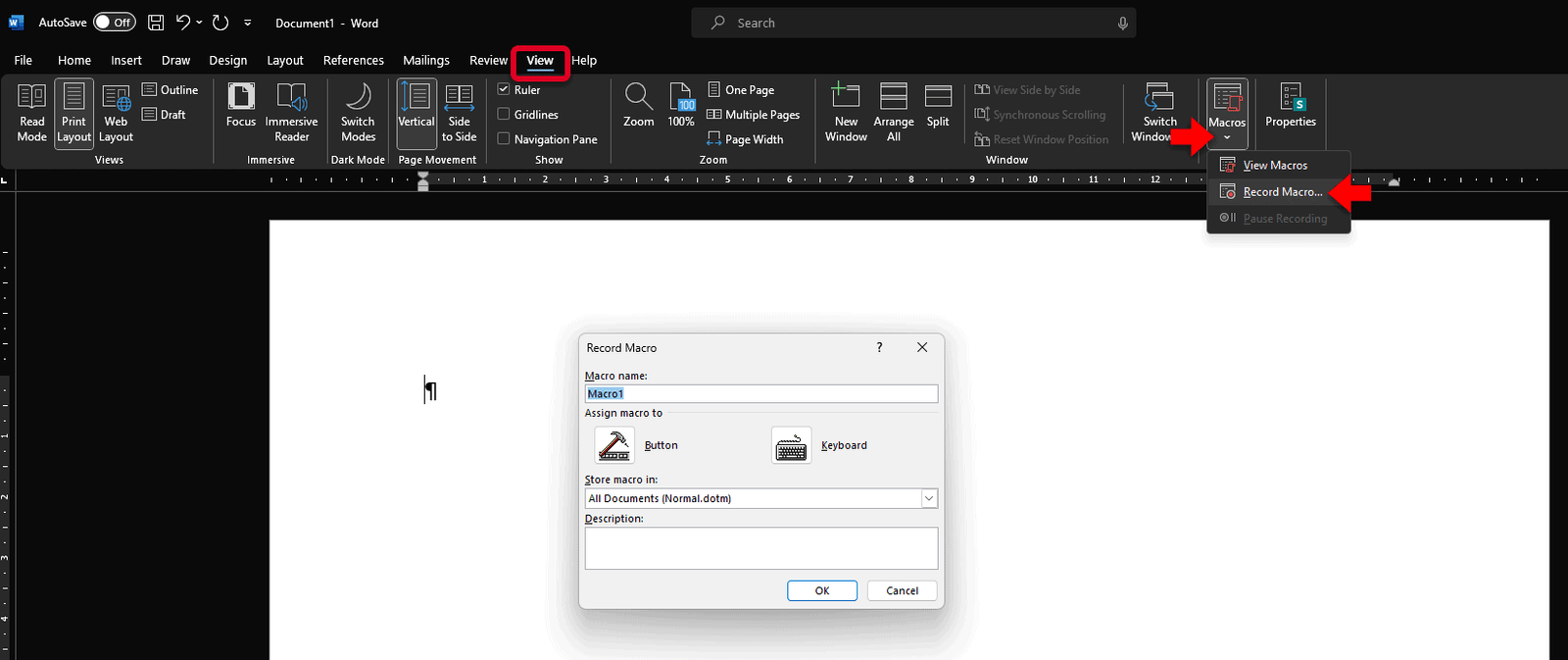
- In the pop-up window, give your Macro a name (note: it should not include any spaces), assign it a button or keyboard shortcut if you want, and select where you want it to be stored (All Documents (Normal.dotm) to make it available in all Word files, or the current document to restrict it to the current file).
- Click OK.
- Now, all your actions will be recorded.
- Perform the actions that you want to automate.
- When you’re done, go to the Macros group again on the view ribbon, then select Stop Recording.
Running Macros in Word
- To run the macro, go to the view ribbon, click the small down arrow under the Macros group.
- Click view macros.
- Select the macro you want to run from the list and click Run.
- If you assigned a button or keyboard shortcut to your macro, you can use that instead.
Editing Macros in Word
- If you want to make changes to your macro, go to the view ribbon, click the small down arrow under the Macros group.
- select the macro you want to edit and click Edit.
- This will open the Microsoft Visual Basic for Applications window, where you can manually change the macro’s code.
Further Reading
For more information on the topics discussed, have a look at the following book
-
Original price was: £24.99.£16.99Current price is: £16.99. Buy now
Using Microsoft Word – 2023 Edition
Kevin Wilson