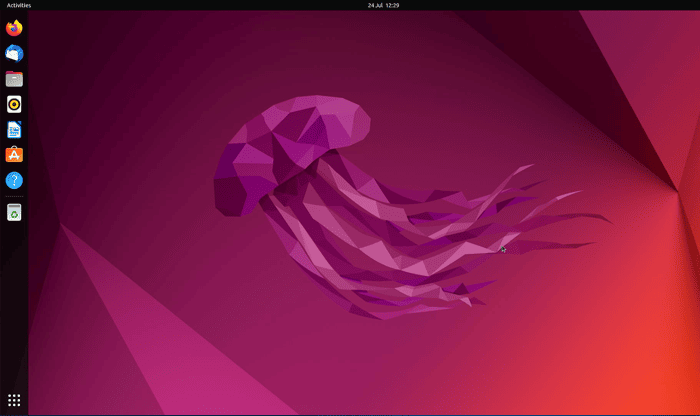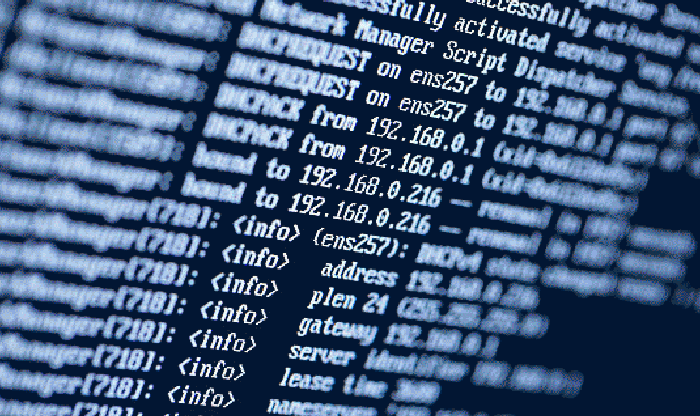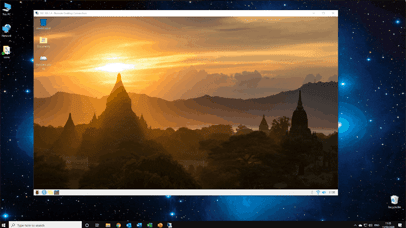The first and most important step is to backup all your data. If you’re replacing your current operating system or partitioning your drive, there’s always a risk of losing data.
Go to the Ubuntu download page
Click ‘download’ to download the ISO image of Ubuntu Desktop.
To install Ubuntu, you’ll need to create a bootable USB flash drive. You can use Rufus (Windows) or Etcher (macOS and Linux) to do this. In this example, we’re going to use Rufus. You can download it from the official Rufus website.
Insert a USB flash drive. You’ll need one with at least 8GB.
Locate the Rufus .exe file you downloaded and double-click on it to open the program. You may be prompted by User Account Control asking for permission to allow the program to make changes to your computer. Click “Yes”.
Select your USB flash drive from the drop-down menu
Click on the “SELECT” button then select the Ubuntu ISO image you downloaded earlier.
Choose “MBR” partition scheme.
Leave the file system as FAT32, which works for both BIOS and UEFI.
Leave the cluster size at the default setting unless you have a reason to change it.
You’ll end up with something like this. Click the “START” button to begin the process.
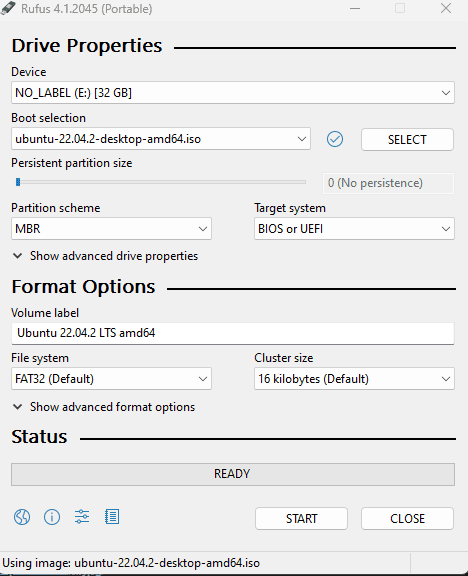
Chose “Write in DD Image mode”. Click “OK”.
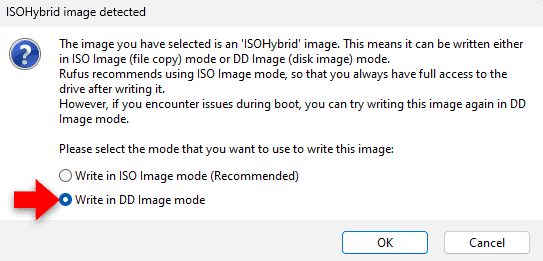
You’ll receive a warning that all data on the USB drive will be destroyed. Make sure you have any important files backed up, then click “OK” to proceed.
Rufus will format the drive, create the necessary partitions, and install the Ubuntu ISO file onto the drive. This process may take some time depending on the speed of your USB drive.
Plug the new USB drive into the computer you’re installing Ubuntu desktop on.
You’ll need to change your computer’s boot order to boot from the USB drive. The way to do this can depend on your computer’s manufacturer. Restart your computer. Before your current OS loads, press the key to open the boot menu (often F12, F10, or ESC). In the boot menu, select your USB drive and press Enter.
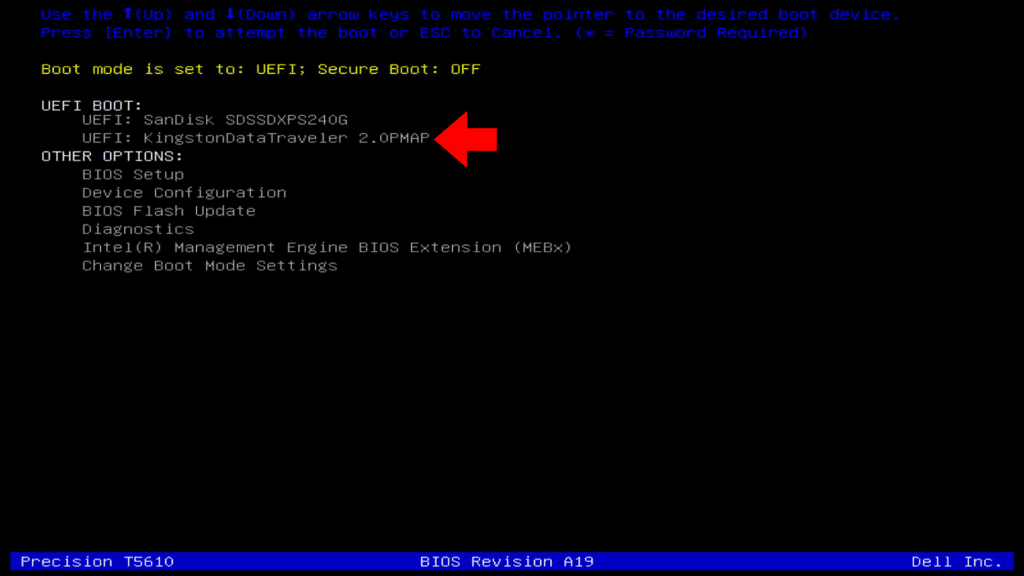
Select ‘try or install ubuntu’.
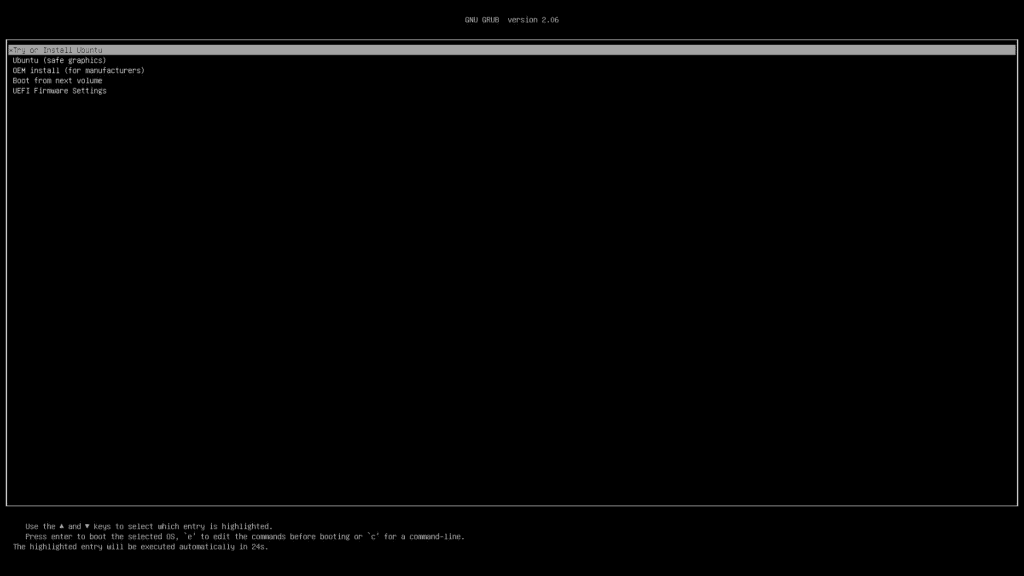
From the welcome screen, select your language then click “Install Ubuntu”.
Select keyboard layout and language.
Enable ‘download updates, and ‘install third party software for graphics and wifi hardware’.
Select the type of install. In this demo, we’re going to install ubuntu as the primary OS on this machine, so we select ‘erase disk and install ubuntu’.
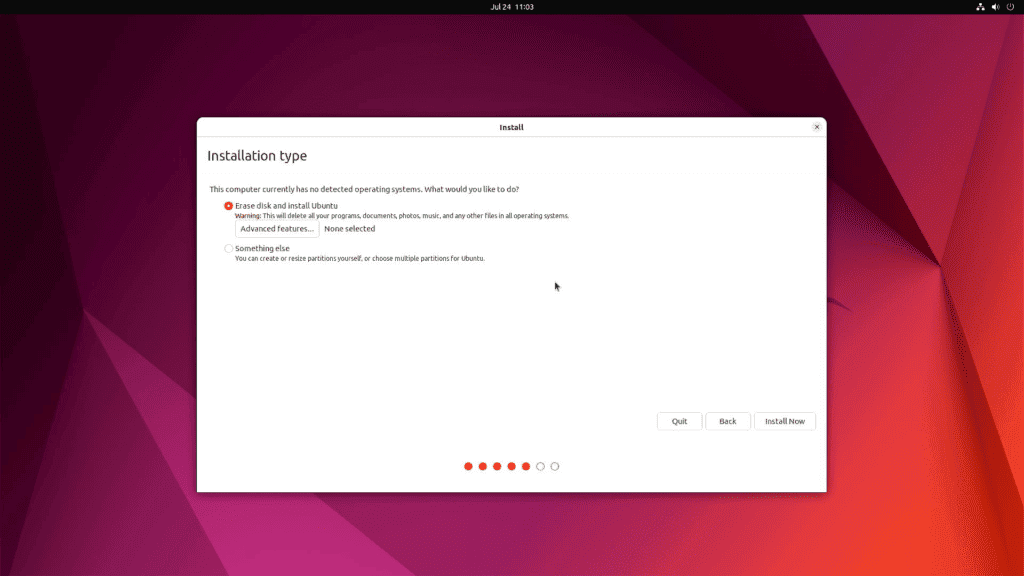
Select your country and timezone.
Add a ubuntu user account username and password. This is the username and password you’ll use to log into ubuntu.
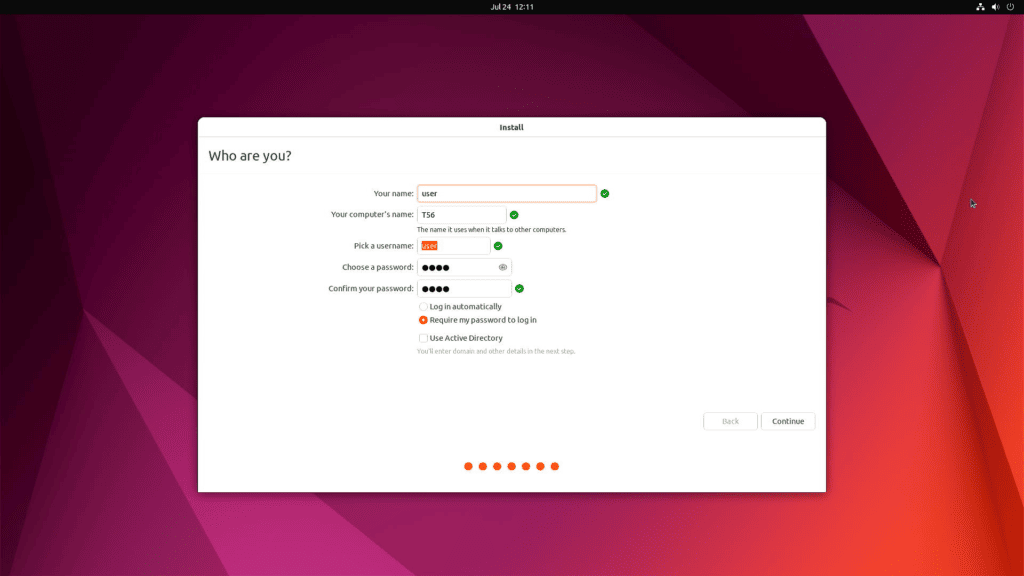
Allow the installer to install Ubuntu onto your computer. This will take a while.
Follow the prompts on the screen. Remove the USB flash drive, press enter to allow the installer to start the installation process. Once the installer is complete, you’ll land on the login screen. Enter the username and password you created earlier.
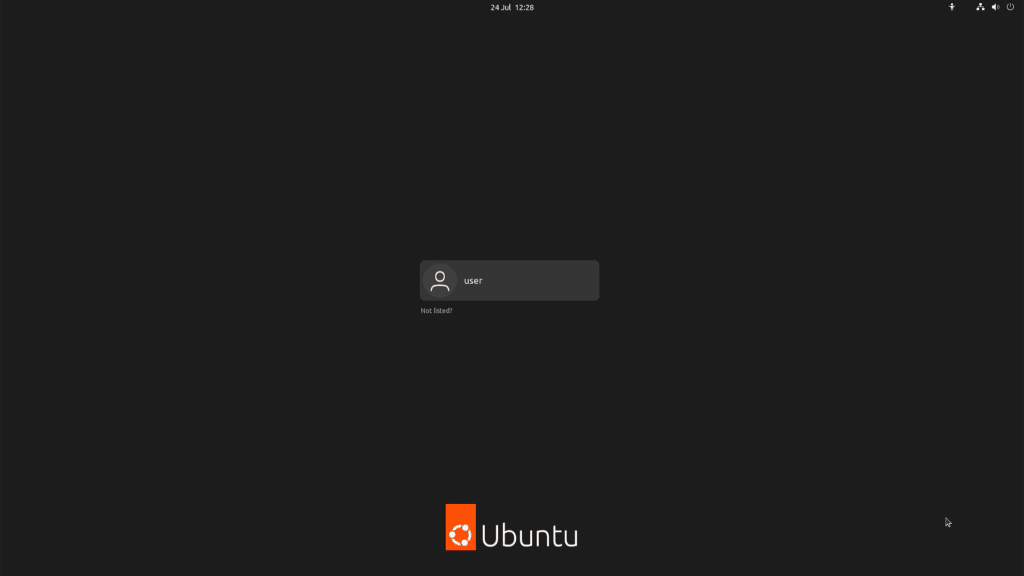
You’ll land on the desktop.