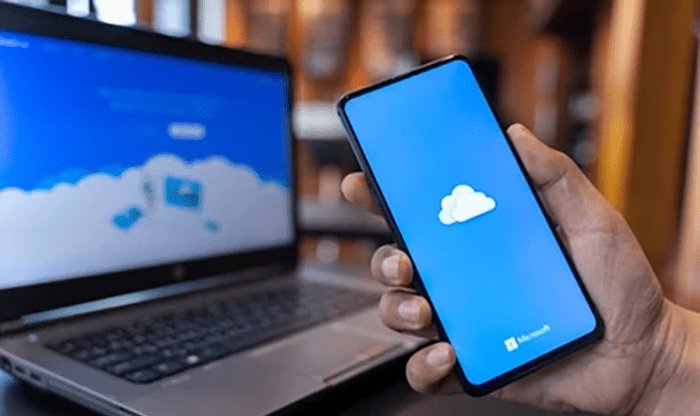OneDrive is a cloud storage service that allows you to access your files from anywhere, on any device, and it seamlessly integrates with Windows 10/11 and Microsoft 365/Microsoft Office. It was launched in 2007 as Windows SkyDrive, and it has since evolved to become a robust cloud-based storage solution.
OneDrive provides a secure and reliable way to store and access your files from any device: phone, tablet, PC, Mac or Laptop. OneDrive also makes it easy to collaborate on documents, presentations, and spreadsheets. You can share files and folders with others and they can edit and comment on the files in real-time.
With the basic plan, you get 5GB of free storage, while the premium plans offer up to 6TB of storage. This means you can store all your files in one place without worrying about running out of space.
Setting up your account
To get started with OneDrive, open your web browser and navigate to the following site:
You’ll need to set up an account. If you already have a Microsoft account, you can use that to sign in to OneDrive.
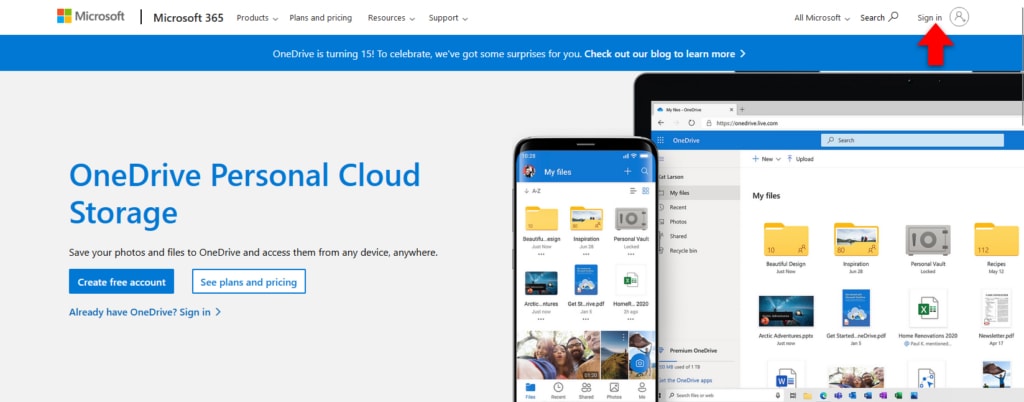
If not, click ‘create free account’ then follow the prompts to enter your details.
Navigating the OneDrive interface
The OneDrive interface is straightforward to navigate. When you sign in, you’ll see your files and folders listed as either a list or as icons. You can create new by clicking on the “New” button, or you can upload files to OneDrive using the upload button. You can also search for files and folders by using the search bar at the top of the screen.
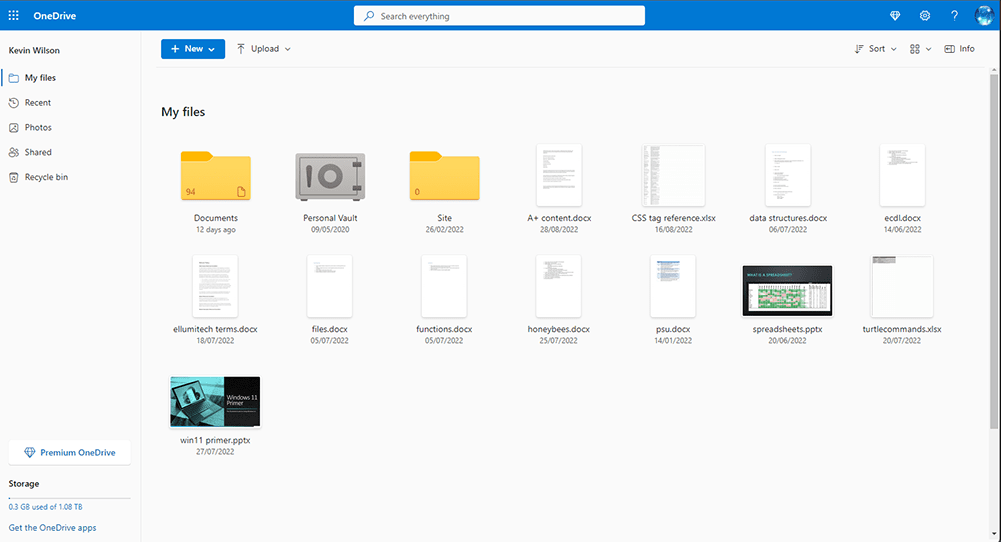
OneDrive also has a sidebar on the left-hand side of the screen. Here, select the ‘my files’ link to list all the files you’ve saved to OneDrive. You’ll also see other links that allow you to access Recent Files, Photos, Shared files, and the Recycle bin. The ‘Shared’ link shows you files and folders that have been shared with you, while the ‘Recent’ link shows you files and folders that you’ve recently accessed. The ‘Photos’ link is a shortcut to your photo albums. The ‘Recycle bin’ link shows you files and folders that you’ve deleted.
Uploading files
Uploading files to OneDrive is easy. To do this, click “Upload”, then select the file on your device or PC you want to upload . You can also drag and drop files into the OneDrive window.
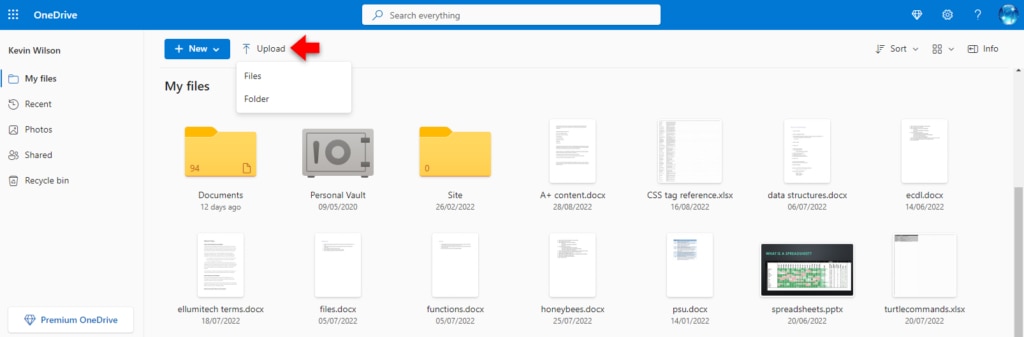
Create a new file
To create a new file, click ‘new’, select the file type from the drop down menu. You can create a word document, excel spreadsheet, or powerpoint presentation among a few others. This will open the new file in the respective online version of the app: word, excel, powerpoint etc.
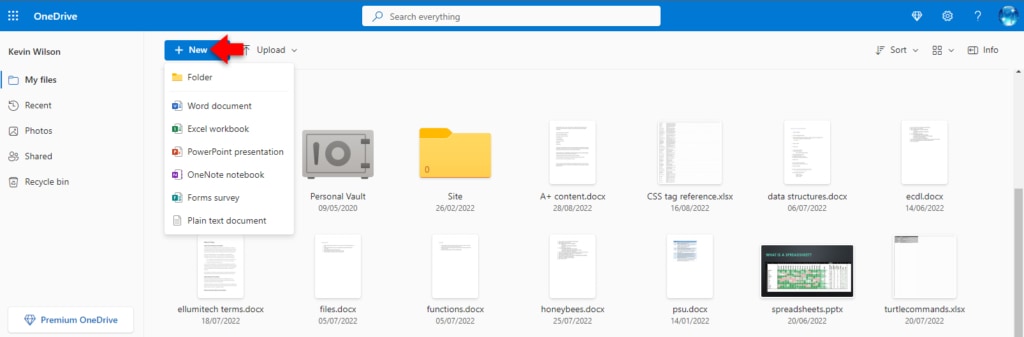
When the file opens, click the document name at the top. From the drop down menu, enter a meaningful name for the document.
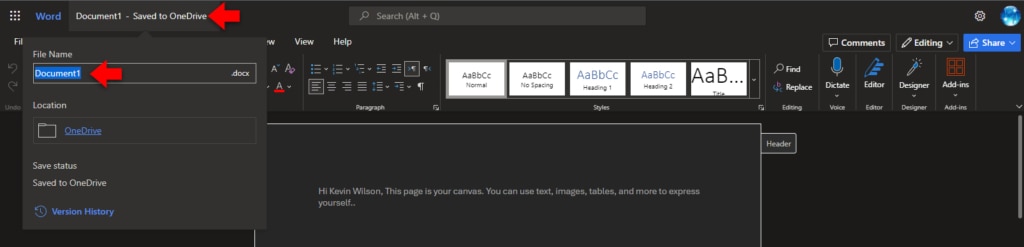
Now you can start working on your file.
Collaborating with others on OneDrive
OneDrive makes it easy to collaborate on documents, presentations, and spreadsheets. You can share files with others using the “Share” button on the top right of the screen.
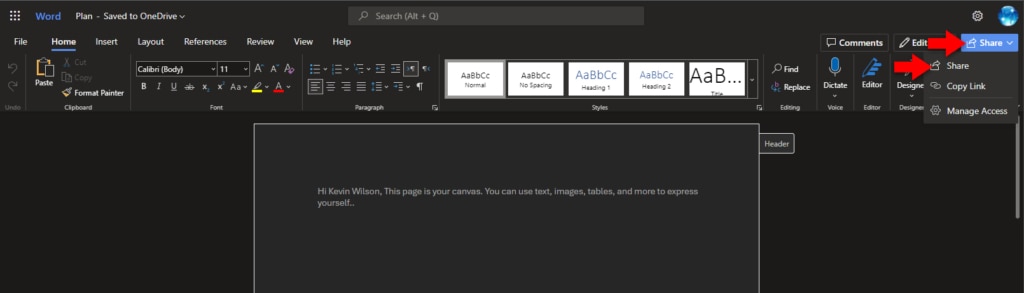
Enter the microsoft account of the person you want to share the file with. This will send them a link they can click on
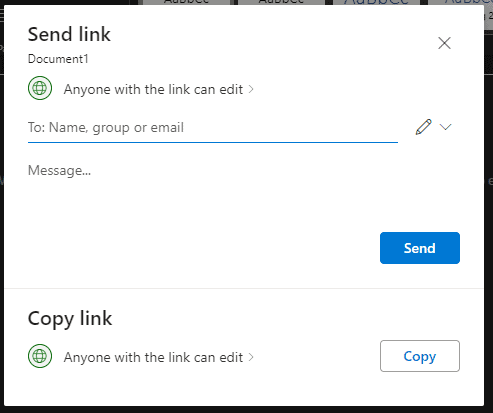
When you share a file, the other person can edit the file simultaneously with you. This makes it easy to collaborate on projects, no matter where you are.
Syncing OneDrive with your devices
OneDrive is integrated into Windows 10/11 and will show up in File Explorer once you sign in. You can also download the OneDrive app for Mac, iPhone, iPad and Android devices. You’ll find the app in the App Store on the device.
One of the best things about OneDrive is that it syncs seamlessly with your devices. This means that any changes you make to a file on one device will be reflected on all your other devices. To sync OneDrive with your devices, you’ll need to download the OneDrive app and sign in with your Microsoft account.
Once you’ve synced OneDrive with your device, you can access your files from anywhere. You can also edit files on your device and then sync them back to OneDrive.