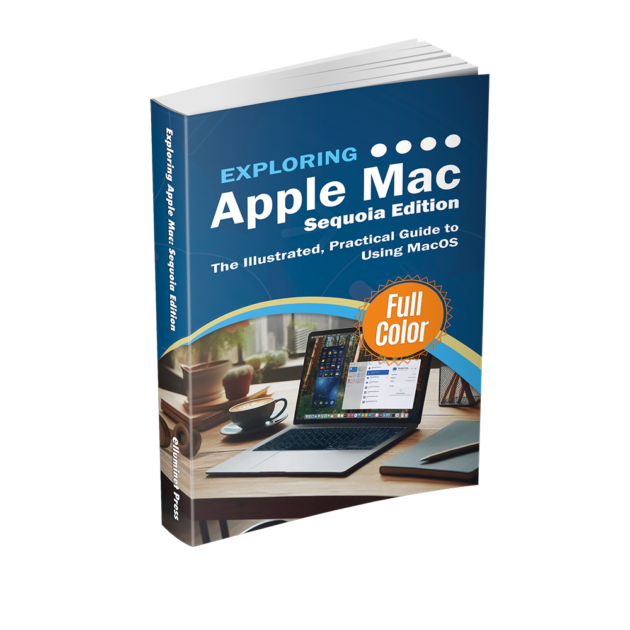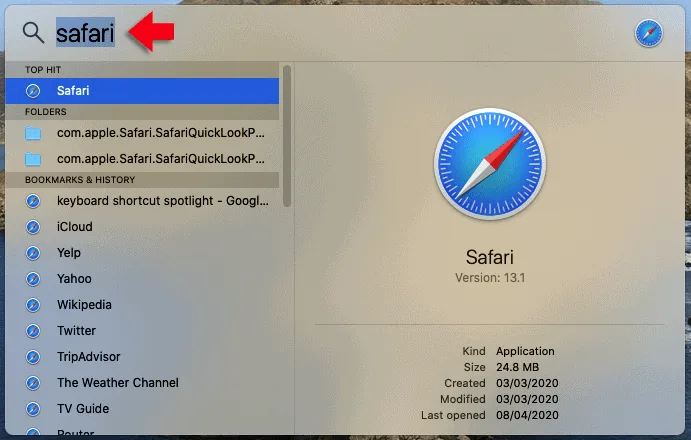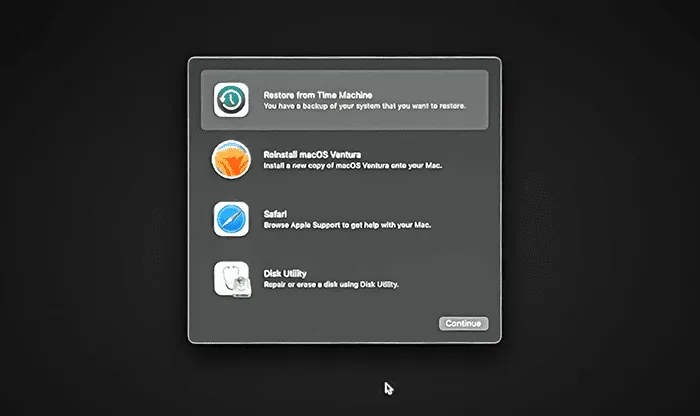By default, macOS uses “natural” scrolling, which means that when you move your fingers up on a trackpad or scroll up with a mouse, the page moves up—the content follows the direction of your fingers, similar to how it would on a touchscreen. While this suits some users, others prefer the “traditional” direction, where moving fingers or the scroll wheel down moves content up, giving the appearance of scrolling down the page. Changing this setting allows you to customize your scroll experience to match your preference. If you find that the default scroll direction on your Mac feels unintuitive or is opposite to what you’re accustomed to, it can disrupt your workflow. You can adjust the scroll direction to suit your needs.
Trackpad
Click on the Apple menu in the top left corner of your screen. Select System Preferences from the drop-down menu.
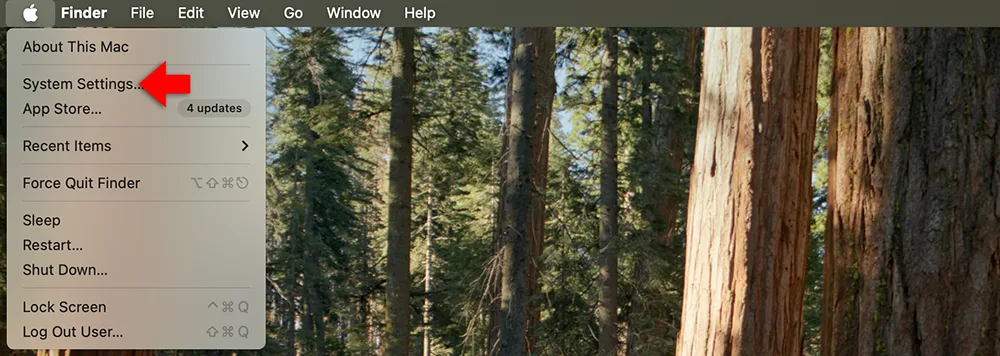
In the System Preferences window, select Trackpad from the list on the left-hand side. Go to the Scroll & Zoom tab, then turn of Natural Scrolling to reverse the scroll direction (enabling traditional scrolling).
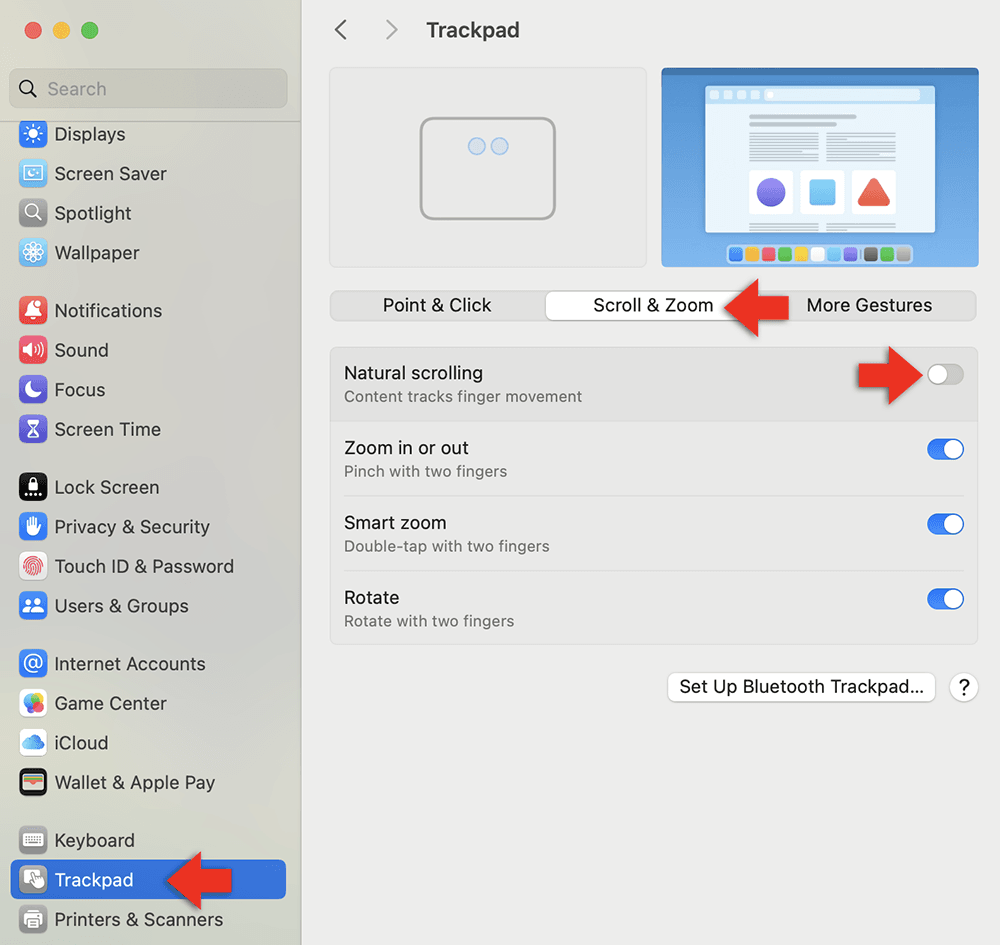
Mouse
Click on the Apple menu in the top left corner of your screen. Select System Preferences from the drop-down menu.
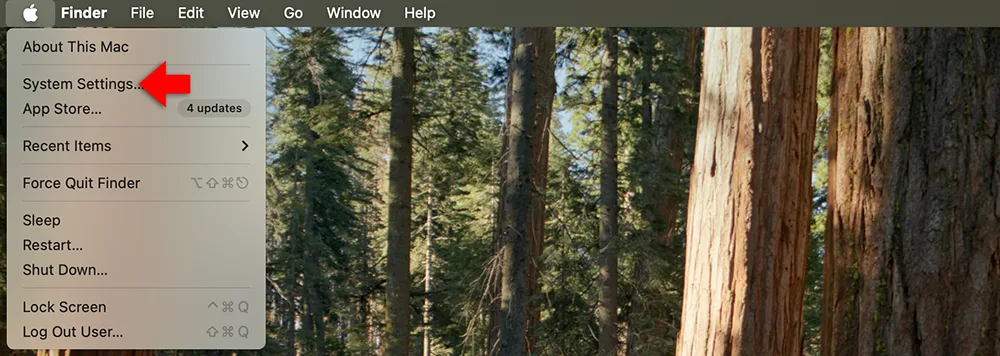
In the System Preferences window, select Mouse from the list on the left-hand side. Turn of Natural Scrolling to reverse the scroll direction (enabling traditional scrolling).
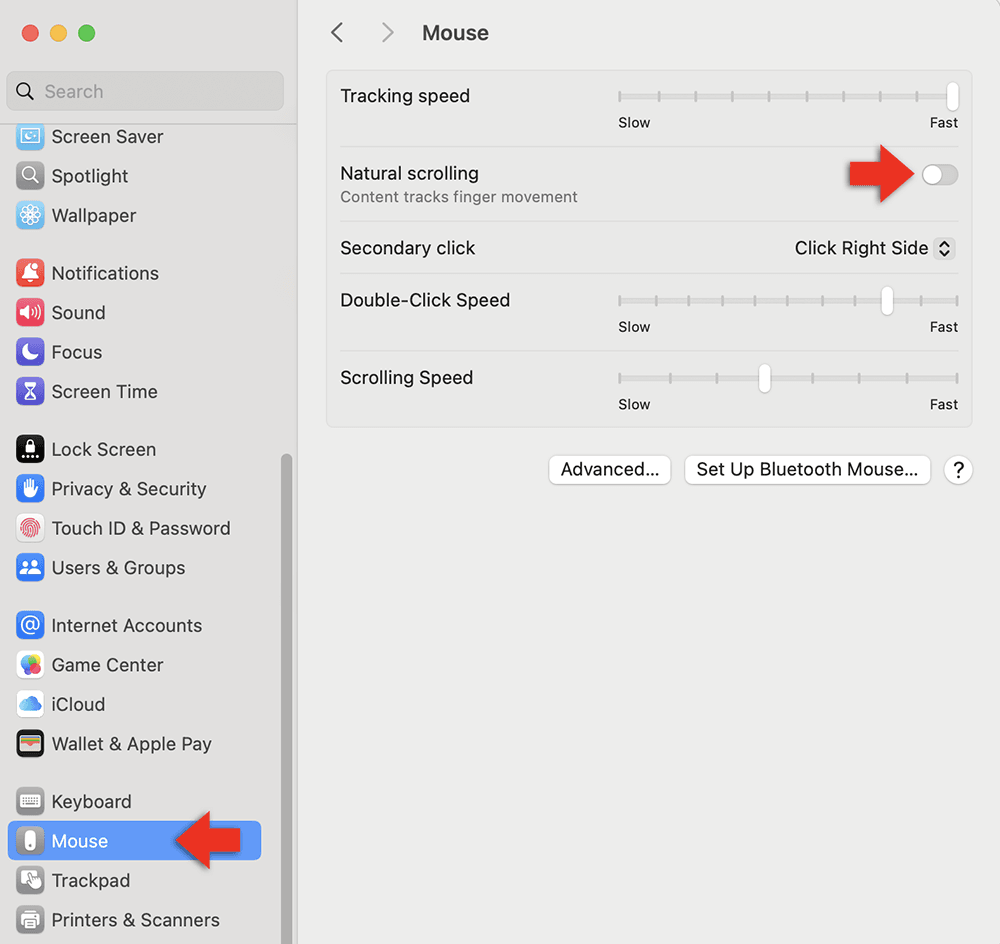
Further Reading
For more information on the subject, have a look at the following book:
- Original price was: £24.99.£19.99Current price is: £19.99.Buy now
Exploring Apple Mac: MacOS Sequoia Edition
Kevin Wilson