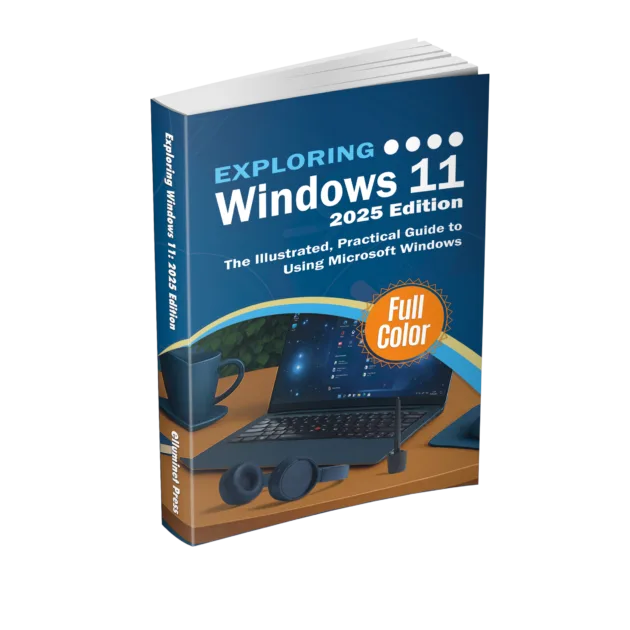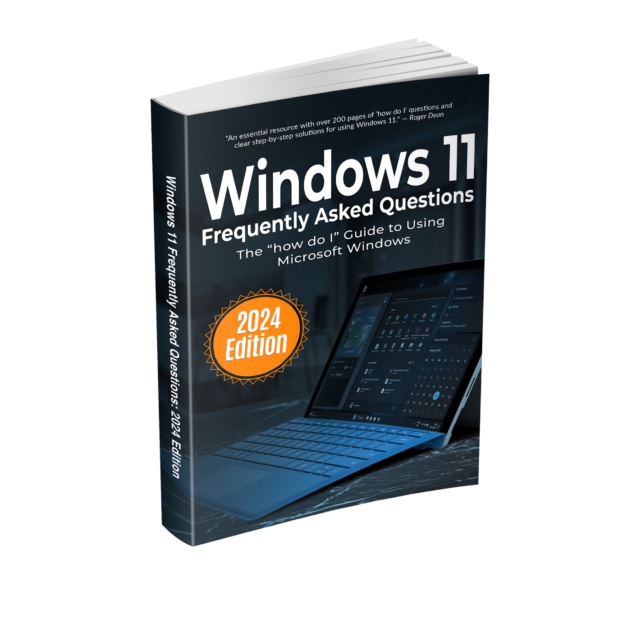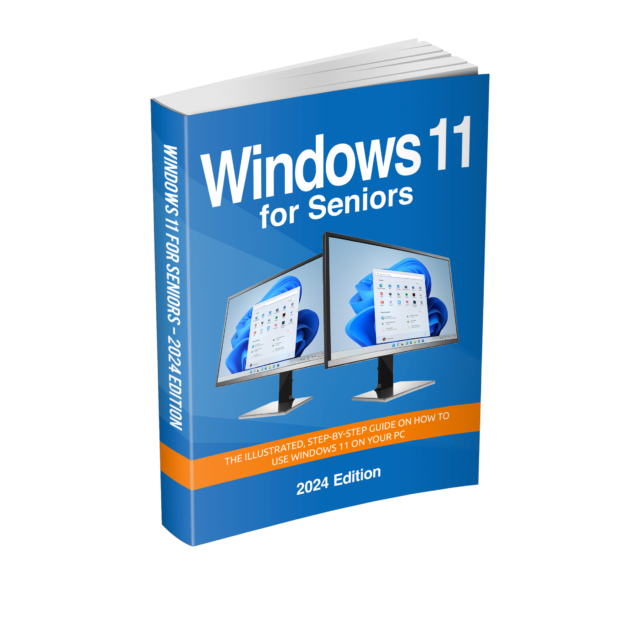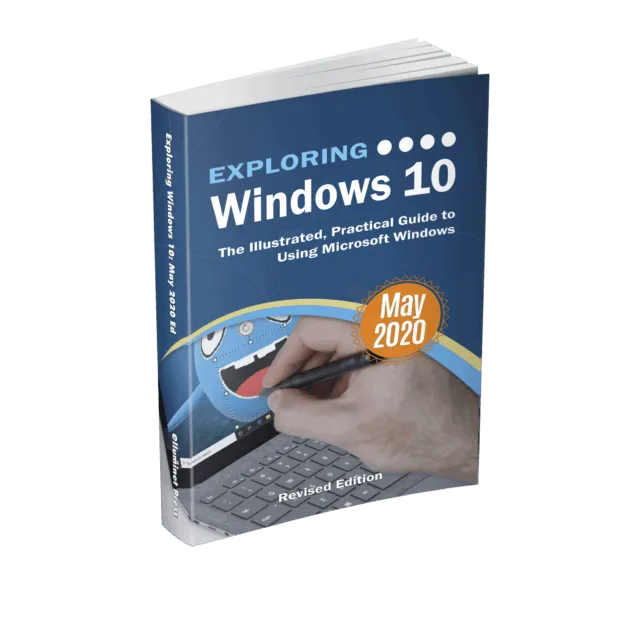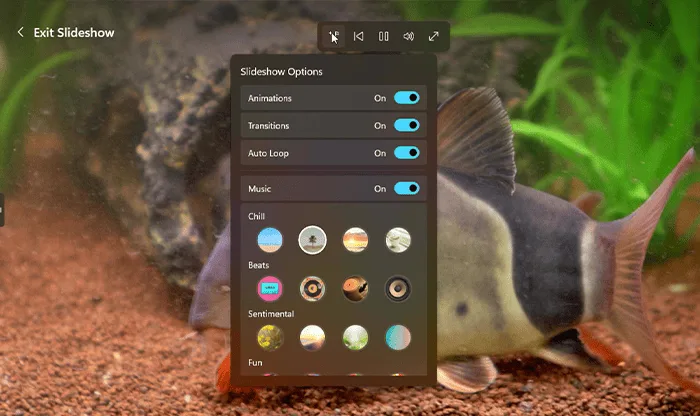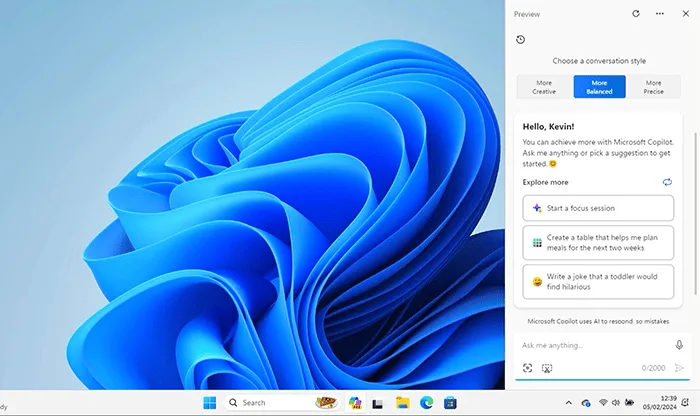Adding icons to the desktop is a matter of personal preference. For many users, the desktop serves as a central hub for their daily activities. Having icons on the desktop provides a level of convenience that can greatly enhance the workflow. Instead of clicking through the Start menu or File Explorer, users can launch their most frequently used apps and applications or access essential documents directly from the desktop with just a single click.
However, it is worth noting that too many icons can lead to clutter, which might have the opposite effect, causing distraction or making it harder to find things. Therefore, it’s important to strike a balance, keeping the desktop organized and only placing shortcuts for the most essential applications, files, or folders.
To add an icon from the Start Menu, click on the Start Button or press the Windows key.
Right-click on the icon, select “open file location.”
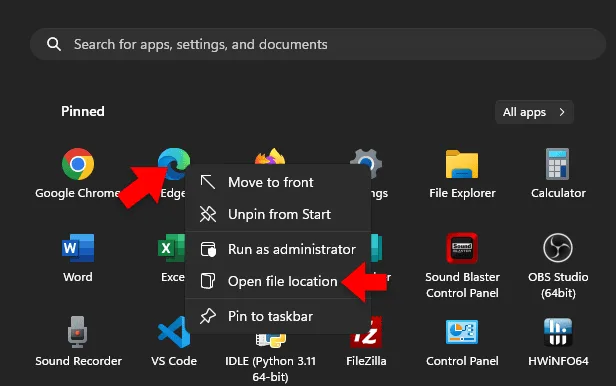
This takes you to the location where the shortcut for the application is stored on your computer. Hold down the shift key on your keyboard, then right-click on the application shortcut icon in the folder that opens. In the popup menu, go down to “send to”, then select “desktop (create shortcut)” from the slideout menu.
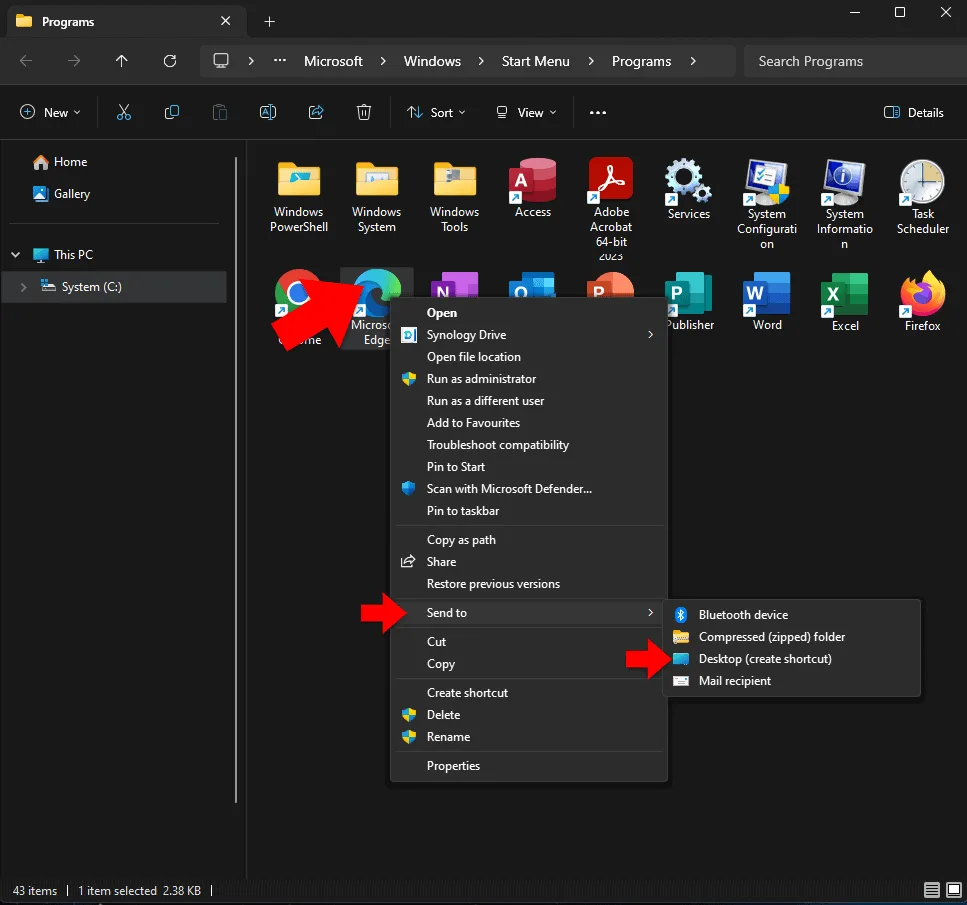
You’ll see the icon appear on your desktop. If you don’t see any icons right click on the desktop, select ‘view’, then click ‘show desktop icons’.

Click and drag the icons into position. I find it helpful to group icons together depending on what they are. Here in the screenshot, I’ve grouped my browsers together (edge and firefox). I’ve also grouped office applications (excel and word), and my development applications (vs studio code and IDLE).
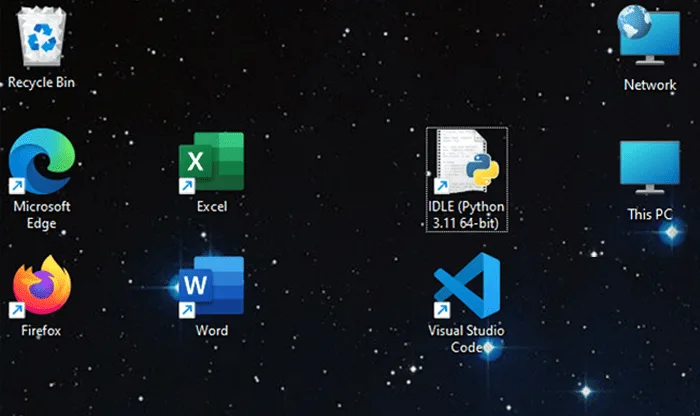
Further Reading
For more information on the topics discussed, have a look at the following book
- Original price was: £29.99.£23.99Current price is: £23.99. Buy now
Exploring Windows 11: 2025 Edition
Kevin Wilson - Original price was: £24.99.£19.99Current price is: £19.99. Buy now
Windows 11 for Seniors – 2024 Edition
Kevin Wilson - Original price was: £24.99.£19.99Current price is: £19.99.Buy now
Exploring Windows 10: May 2020 Edition
Kevin Wilson