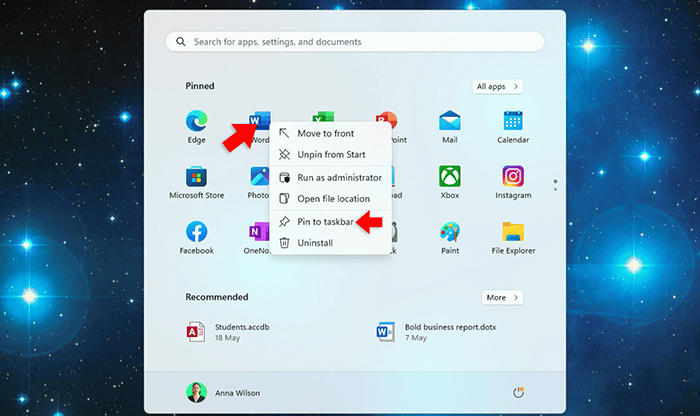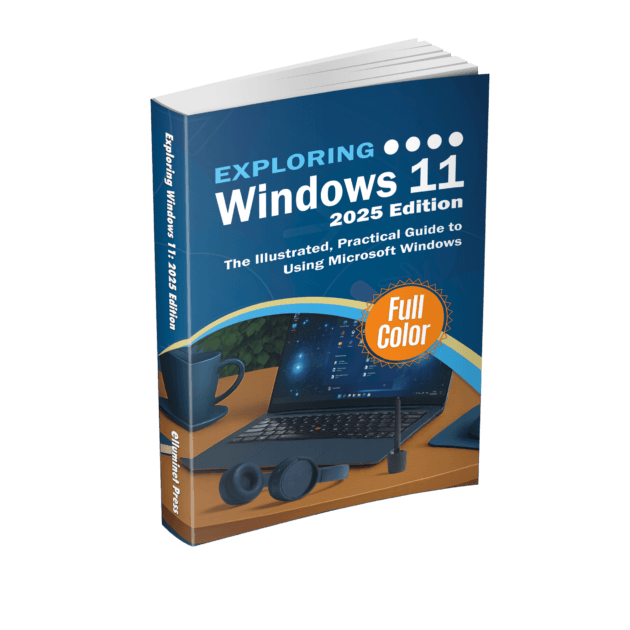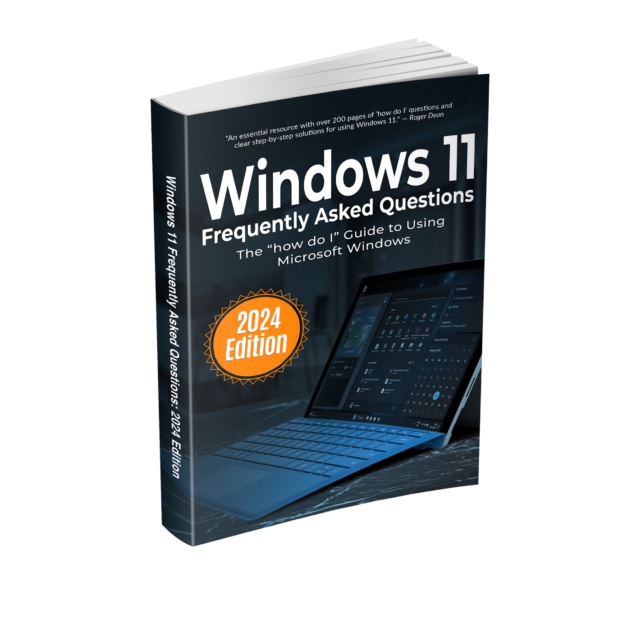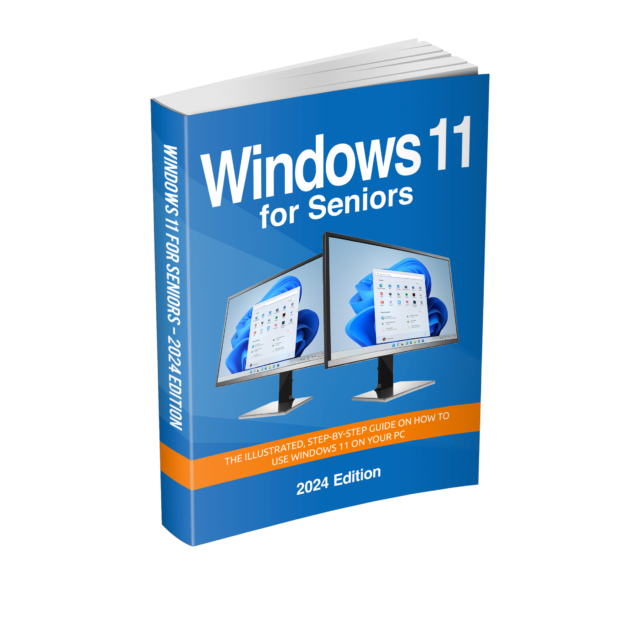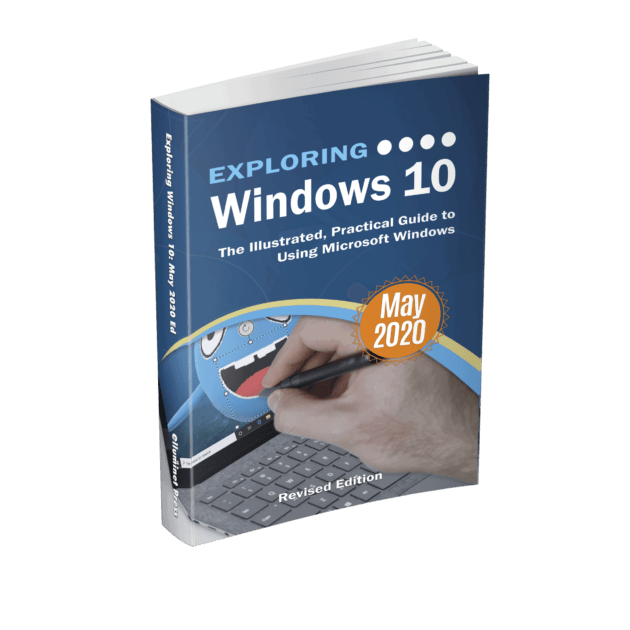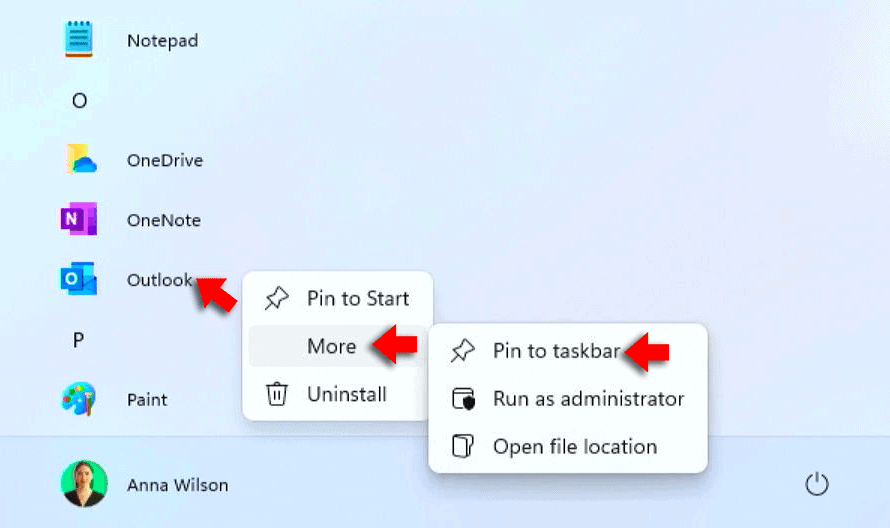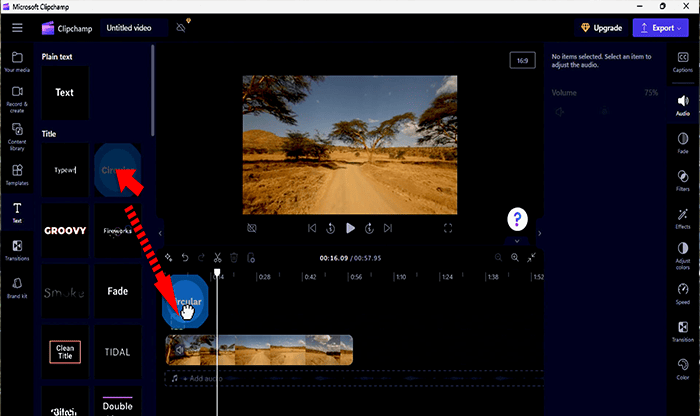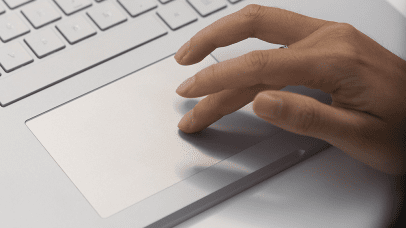Pinning apps to the taskbar in windows 11 allows for quick access, eliminating the need to navigate through the start menu or search. This direct access saves time, especially when using specific apps repeatedly throughout the day. Pinning apps to the taskbar in windows 11 enables you to organize your digital workspace according to your specific needs and usage. You can pin your most used apps to the taskbar.
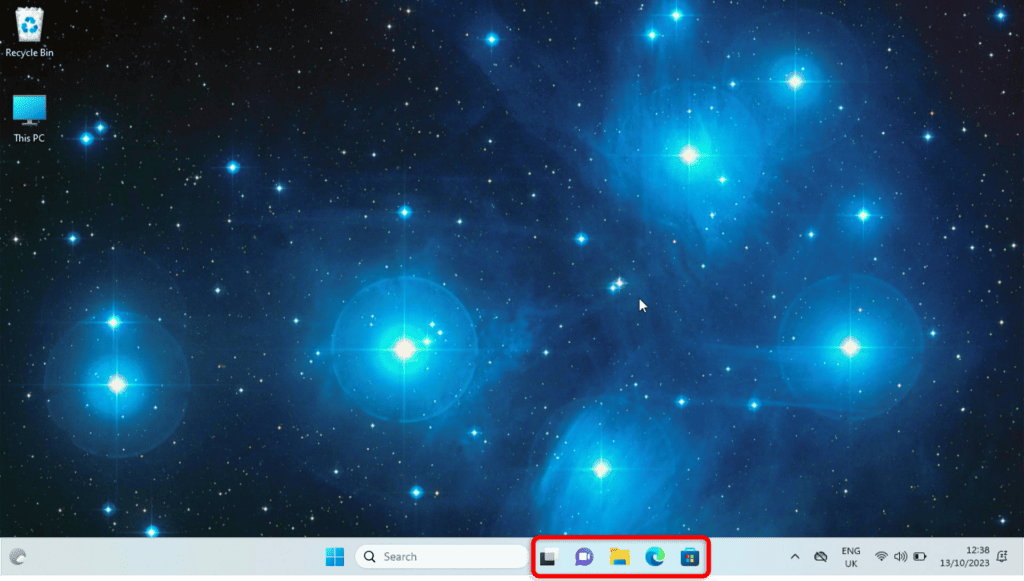
To pin an app, first open the start menu. Find the app you want to pin to the taskbar, either in the pinned apps or ‘all apps’ section of the start menu. For example, here I’m going to pin the microsoft word app to my taskbar. Right-click on the app icon, select “Pin to taskbar” from the popup context menu.
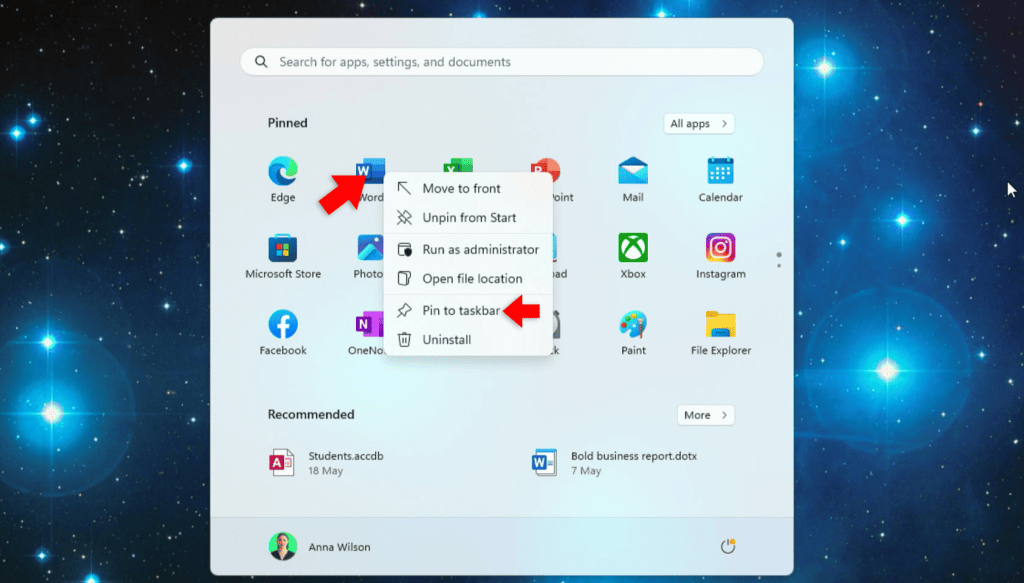
You’ll see the app icon show up on the end of the pinned apps section of the taskbar. This app is now pinned.

Adjust the position of the icon if desired. To do this, click and drag the app icon left or right along the taskbar. Drag it to the desired position.

To unpin an app, right-click on its icon on the taskbar, then select “Unpin from taskbar”.

In summary, pinning apps to the Windows 11 taskbar provides you with straightforward and efficient access to your most-used applications, eliminating the need to navigate through the start menu, file explore, or through windows search. This practice not only ensures a clutter-free desktop but also enables quick launching and effortless switching between apps. Additionally, the taskbar allows you to easily manage and keep track of actively running apps, ensuring a user-friendly and focused computing experience by keeping essential apps visible and readily accessible. Moreover, it offers a personalized workspace, thereby catering to your individual needs, preferences, and optimizing your digital environment.
Further Reading
For more information on the topics discussed, have a look at the following book.
- Original price was: £29.99.£23.99Current price is: £23.99. Buy now
Exploring Windows 11: 2025 Edition
Kevin Wilson - Original price was: £24.99.£19.99Current price is: £19.99. Buy now
Windows 11 for Seniors – 2024 Edition
Kevin Wilson - Original price was: £24.99.£19.99Current price is: £19.99.Buy now
Exploring Windows 10: May 2020 Edition
Kevin Wilson