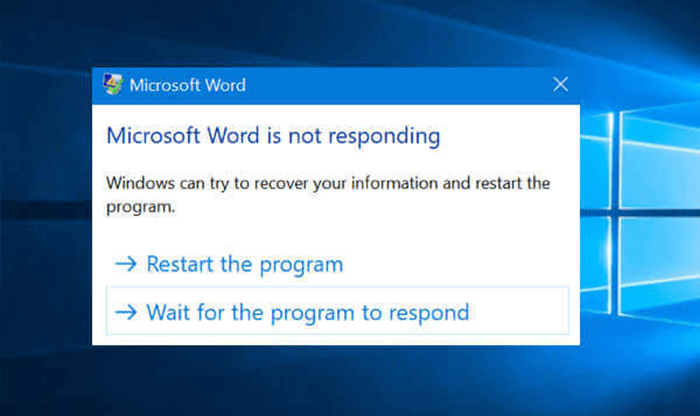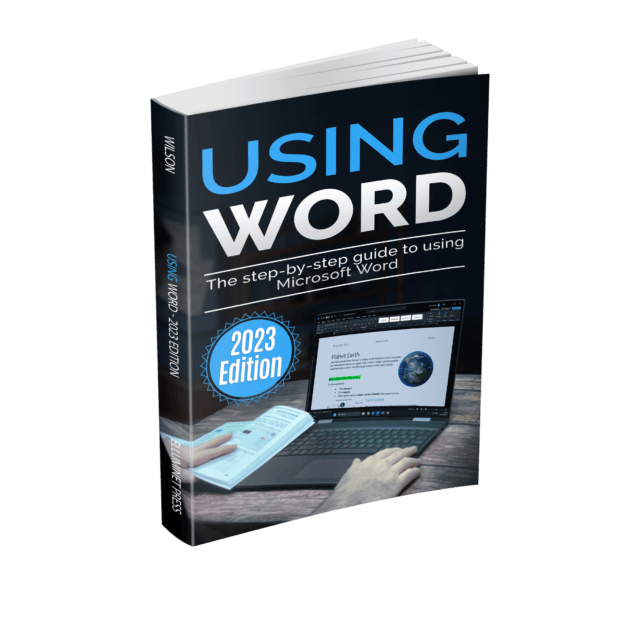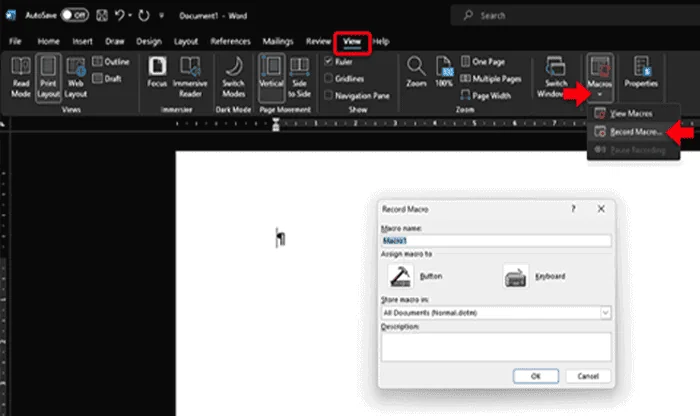If you have accidentally closed a Word document without saving it, or if your computer has crashed or shut down unexpectedly, there may still be a way to recover the unsaved document. Try the following:
To recover an unsaved word document, first start Word. If Word crashed, you may be prompted to recover your document. If so, follow the on screen prompts. If not, follow the rest of the steps below.
Go to the “File” ribbon tab and click on “Options”. Or just click “Options” if you’re on the Home Screen.
In the “Word Options” dialog box, select “Save” from the panel on the left.
Look for the “Auto Recover file location” field and note the file path listed there. Select the path, press Control C on your keyboard to copy.
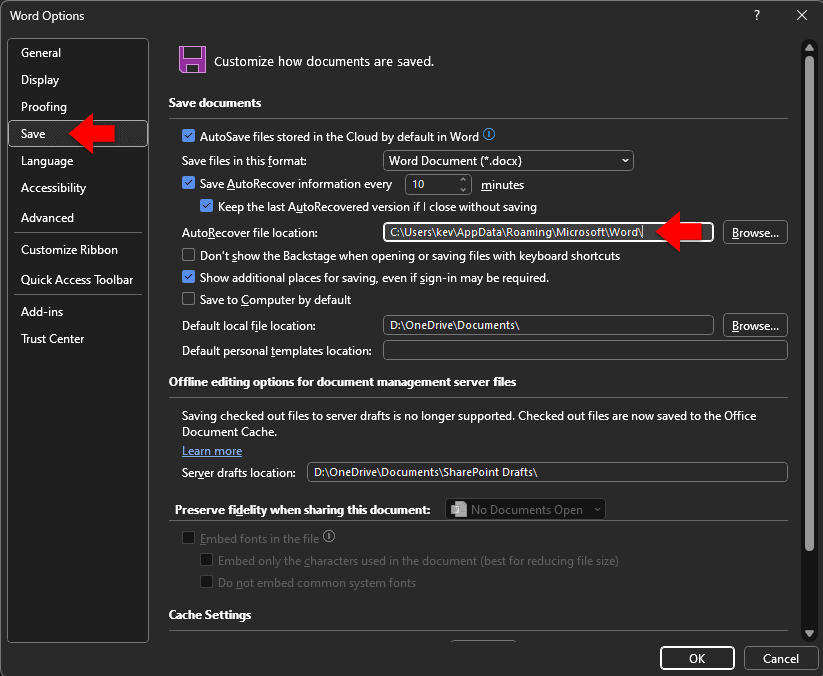
Close Word.
Open File Explorer and navigate to the file path you copied in the previous step – the ‘auto recover file location’. Click in the address bar at the top, clear any text in the field, then press Control V on your keyboard to paste in the path. Make sure there are no spaces. Press enter.

Look for a file with the extension “.asd” or “.wbk”. These files are Word backup files that are automatically created by the Auto Recover feature.
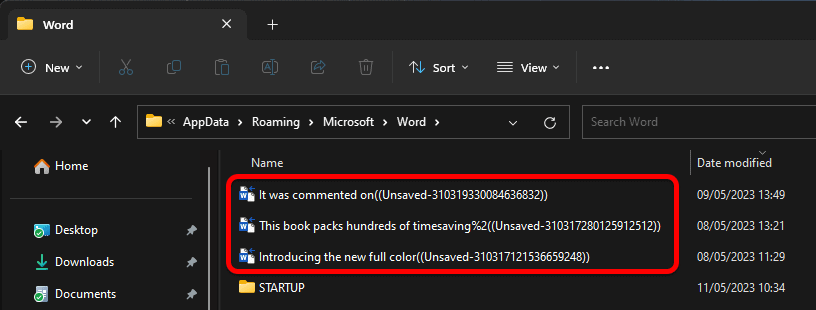
Double-click on the renamed file to open it in Word.
If it’s the file you lost, go to file, select save. Give the document a name.
It’s important to note that the Auto Recover feature is only enabled by default in newer versions of Word. If you are using an older version of Word, this feature may not be available or may need to be manually enabled in the Word Options dialog box.
Further Reading
For more information on the topics discussed, have a look at the following book
- Original price was: £24.99.£16.99Current price is: £16.99.Buy now
Using Microsoft Word – 2023 Edition
Kevin Wilson