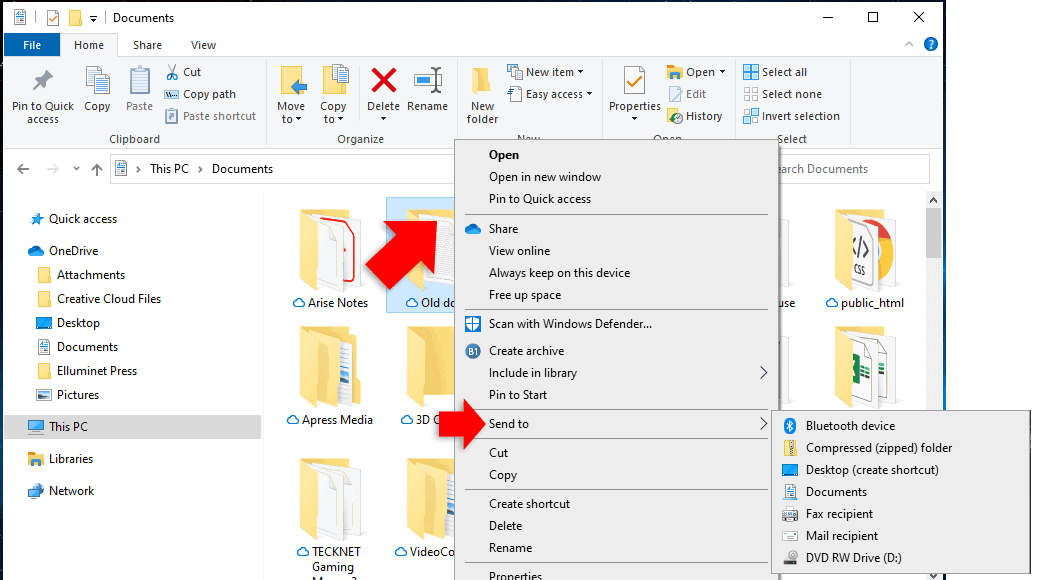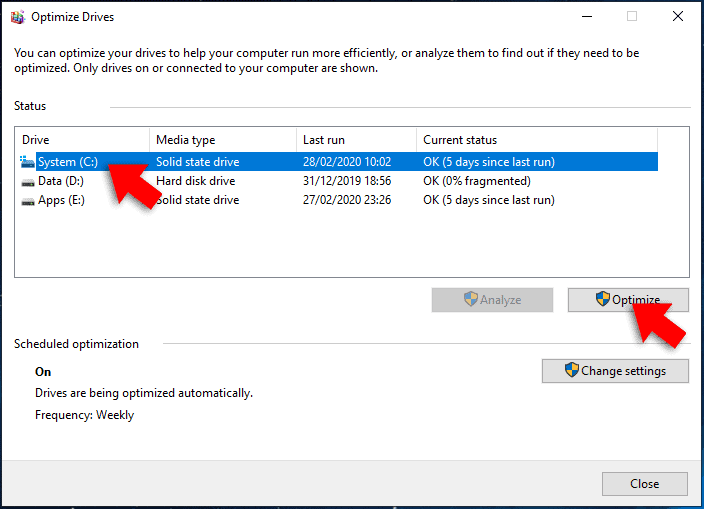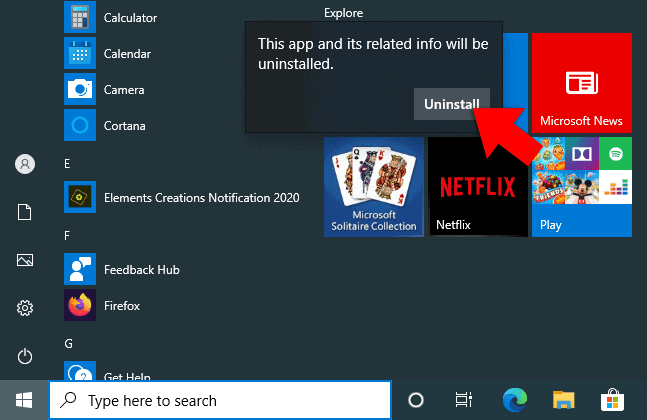The “Send to” menu in Windows 10 and Windows 11 allows you to send files or folders to specific locations, applications, or devices. You can customize this menu by adding shortcuts to frequently used apps, drives, or folders. In Windows 11, hold down shift on your keyboard, then right click on a file or folder in File Explorer and you’ll find ‘send to’ in the popup menu.
Hold down the windows key on your keyboard, then press the R key.

Type the following into the run dialog box.
shell:sendto
A File Explorer window will open, displaying the contents of the “Send to” menu folder. Now all you need to do is create your shortcuts in this directory. You can create shortcuts to drives, folders or apps here. To do this, right click in the folder, go to ‘new’ then select ‘shortcut’ from the menu.

Adding an Application
To add an application, locate the executable file (.exe).
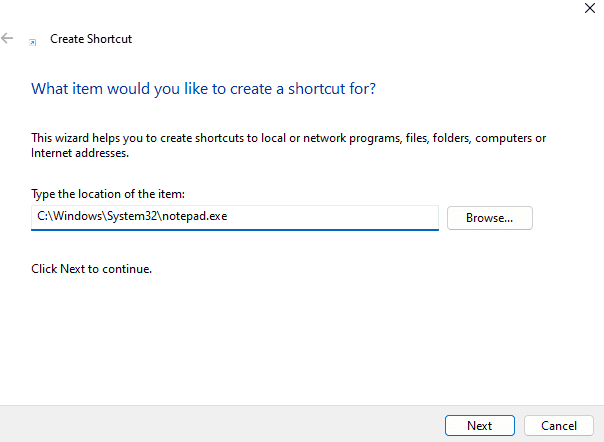
Below is a list of commonly used applications and their typical paths:
| Application | Path |
|---|---|
| Notepad | C:\Windows\System32\notepad.exe |
| Paint | C:\Windows\System32\mspaint.exe |
| WordPad | C:\Windows\System32\write.exe |
| VLC Media Player | C:\Program Files\VideoLAN\VLC\vlc.exe |
| 7-Zip File Manager | C:\Program Files\7-Zip\7zFM.exe |
| Google Chrome | C:\Program Files\Google\Chrome\Application\chrome.exe |
| Mozilla Firefox | C:\Program Files\Mozilla Firefox\firefox.exe |
Adding a Folder
Enter the folder path manually or click Browse to locate it.
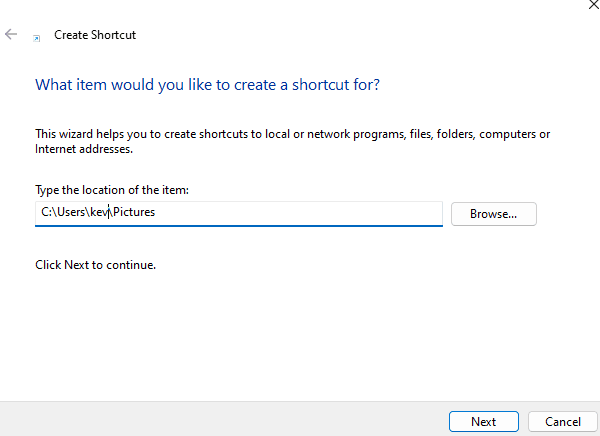
Adding a Drive
Enter the drive’s path (e.g., D:\ for a D: drive or a USB stick).

Further Reading
For more information on the topics discussed, have a look at the following book