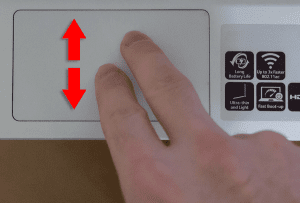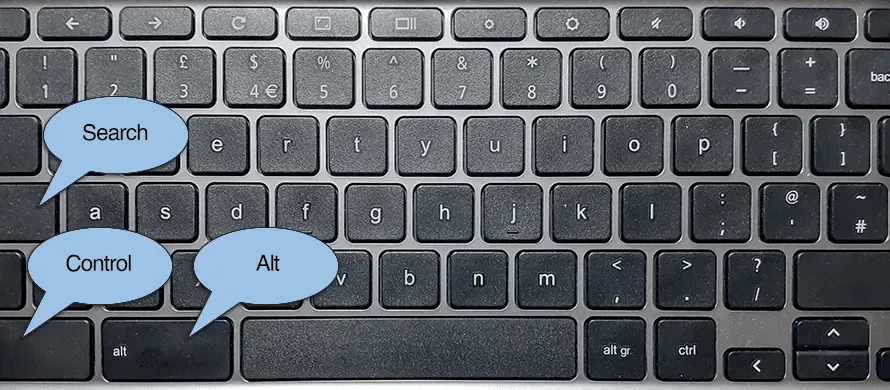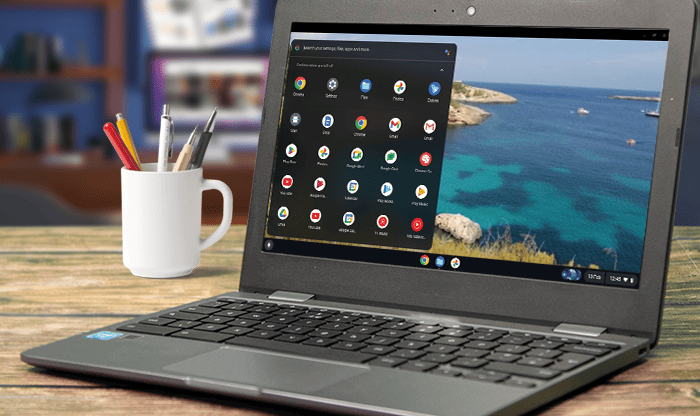If you have a Chromebook with a trackpad, you can use various finger gestures to operate certain features of ChromeOS. You can tap, swipe, scroll and zoom. These gestures make it easier to interact with the interface.
One Finger Tap
This is like your left mouse button and can be used to select objects such as icons or text fields on the screen. Just tap your finger on the trackpad.

Two Finger Right Click
This is like the right mouse button and can be used to right click on objects such as icons to reveal a context menu of options. Just tap both fingers on the trackpad at the same time.

One Finger Click and Drag
Position your pointer on to an object such as window title bar, or image on your screen, then press your finger on the trackpad until you hear a click, then without releasing your finger, drag across the trackpad to move the object.

Two Finger Scroll
You can use two fingers on the trackpad to scroll up and down windows, web pages, maps and so on.

Two Finger Swipe
While you are browsing the web, you can go back to a previous page by swiping your two fingers to the left on the trackpad and advance forward a page you have visited by swiping to the right.

Display All Open Apps
You can quickly display all your open apps by swiping your three fingers downwards on the trackpad.