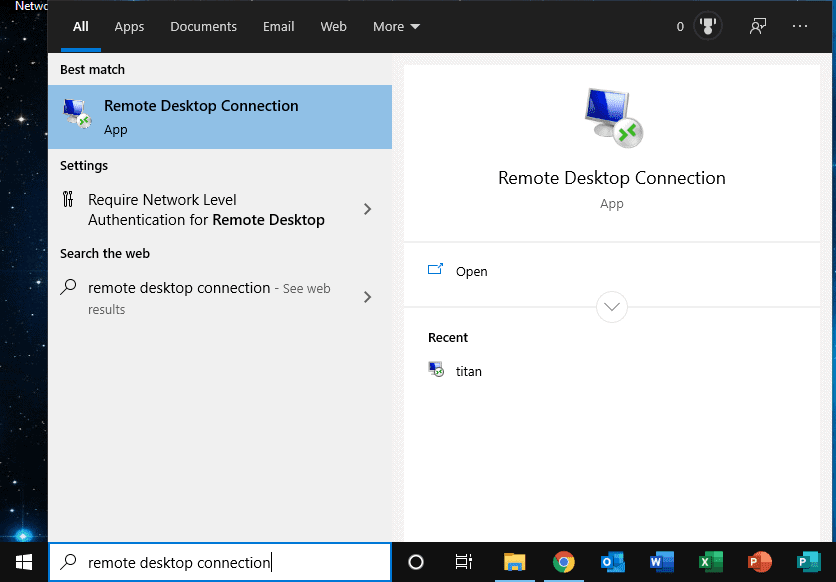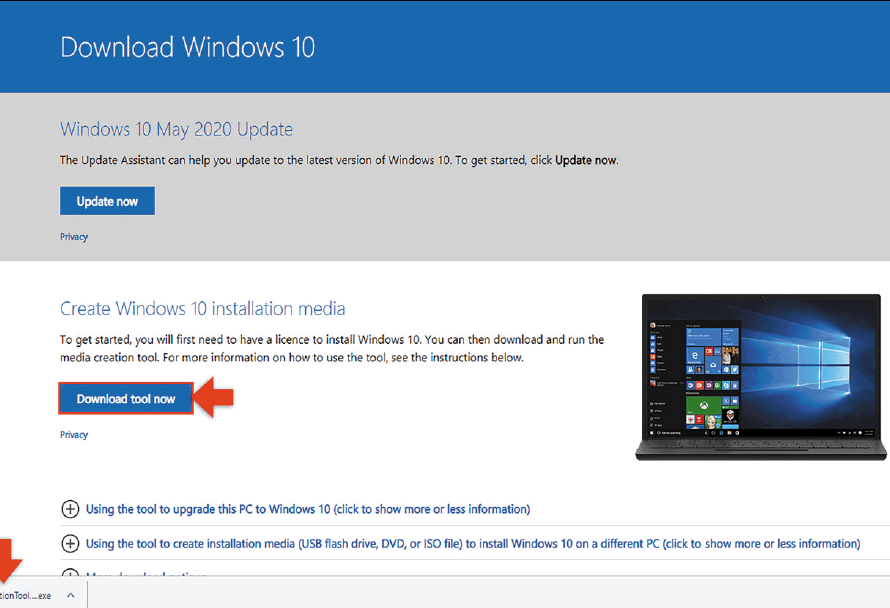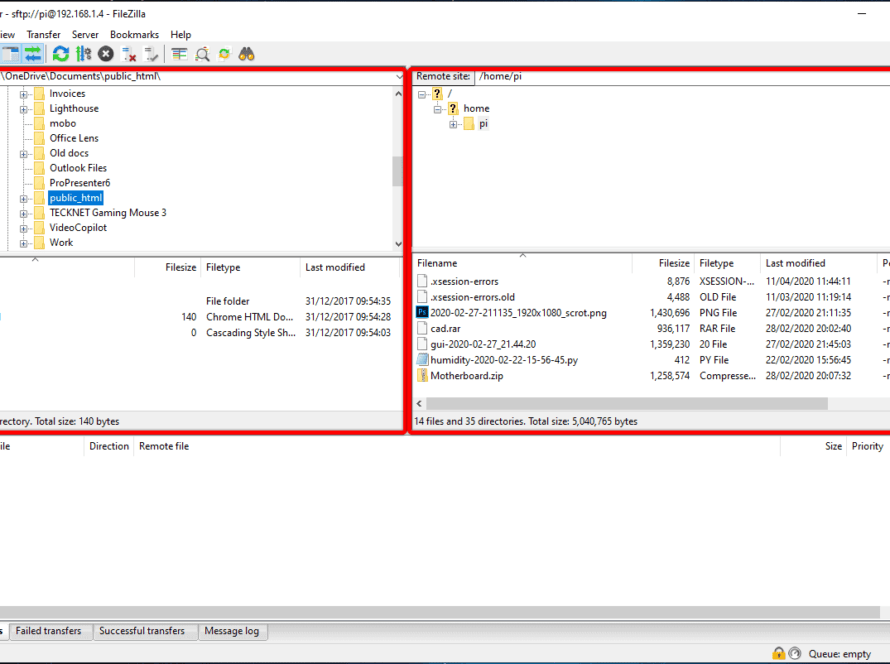Remote Desktop, also known as terminal services allows you to connect to another machine remotely over a network connection. The user interface is displayed from remote machine onto the local machine and input from the local machine is transmitted to the remote machine – where software execution takes place. Only Windows 10 Pro allows remote access and isn’t available in the home edition.
To enable remote connections type ‘remote desktop settings’ into the search field on the bottom left of your screen.

Set the ‘enable remote desktop’ to on. This allows other machines to connect. Click ‘confirm’ on the blue dialog box.

Now you need to find out the IP address of the machine. To do this open the command prompt. Type ‘cmd’ into the search field on the bottom left of your screen. Click ‘command prompt’

Now, type ipconfig and find the IPv4 address. In this case 192.168.1.13. Note down this IP address, you’ll need it later.

Connecting over a Local Network
On another machine on the network, open the remote desktop connection app. Type ‘remote desktop connection’ into the search field on the bottom left.

Type the IP address you noted earlier into the app. Click ‘connect’.

Enter your windows 10 username and password when prompted. This is the username and password you use to log into windows on your machine.

You’ll see your desktop appear in the remote desktop window