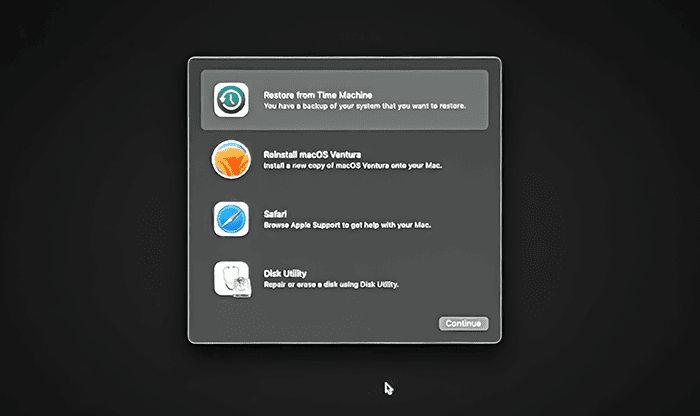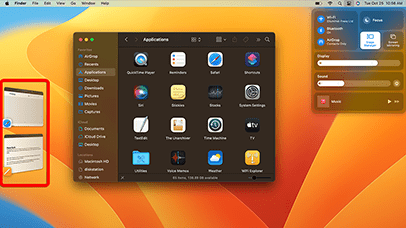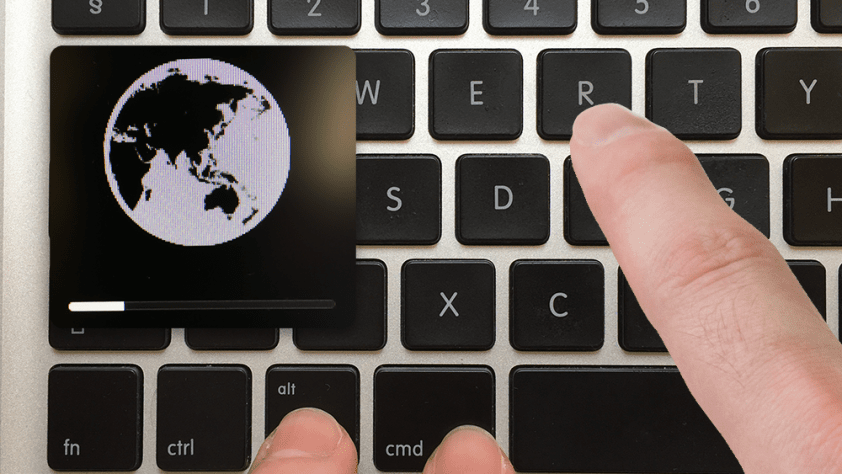While DVDs and Blu-rays may seem somewhat outdated in the age of streaming, many people still have collections they enjoy watching. However, newer Macs no longer come with built-in optical drives, so you’ll need an external USB optical drive to play them.
Purchase a compatible external Blu-ray drive. Popular models include drives from LG, Pioneer, and ASUS. Connect it to your Mac via USB. A blu-ray drive will play both DVD and Blu-ray disks. Also ensure your Mac supports the drive type you’ve purchased, as some models may require adapters such as USB-C.

Playing a DVD
To start, go to Spotlight Search, click the magnifying glass icon in the top-right corner of the screen or you can press CMD-Space on your keyboard. In the Spotlight search bar, type “DVD Player”. In the results under Top Hits, select DVD Player.
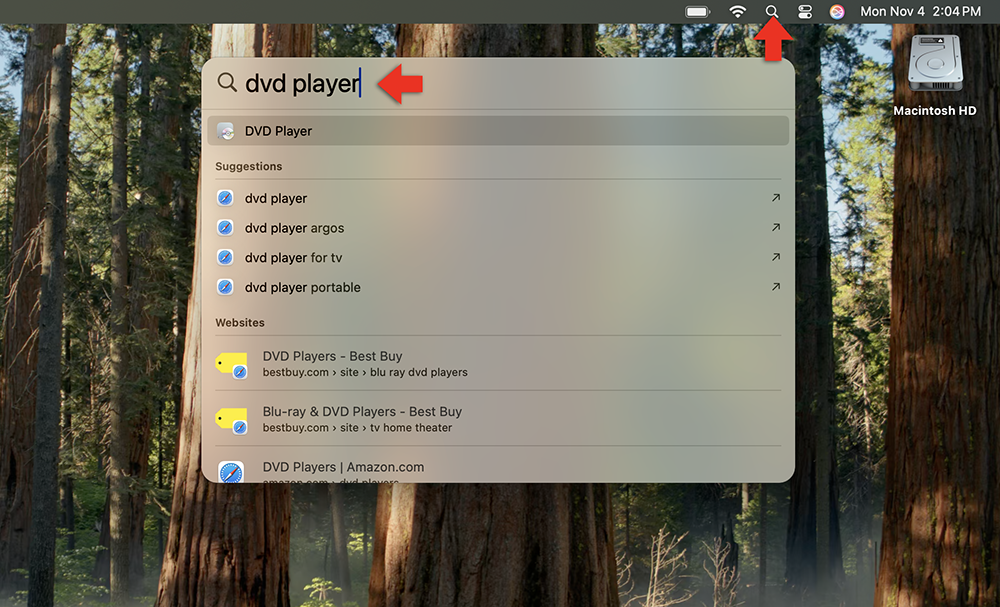
After the app launches, insert a DVD into your external DVD drive. The DVD should begin playing automatically or display the DVD menu if one is available.
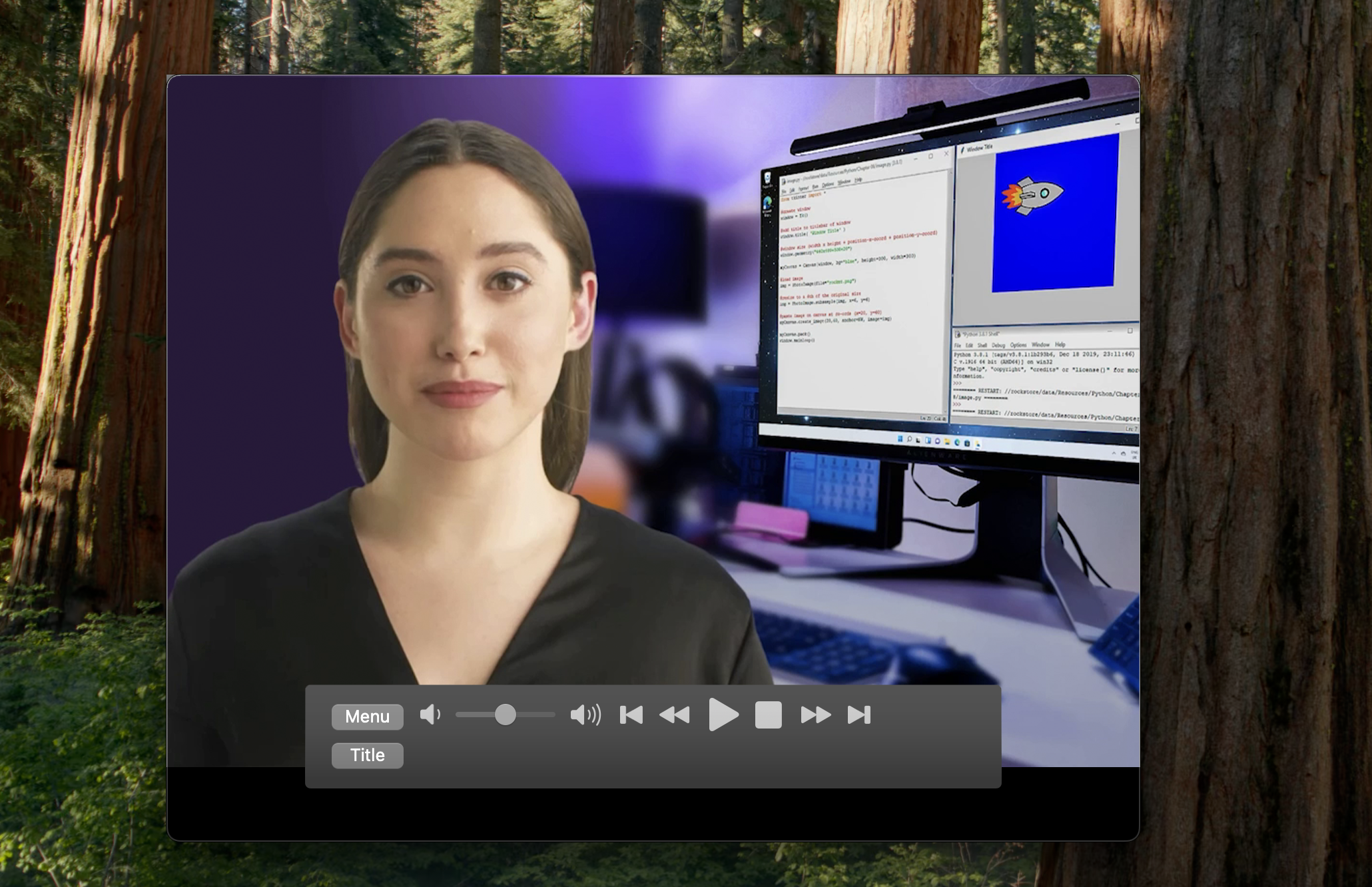
Playing Blu-ray
Playing Blu-ray discs on a Mac requires a few additional steps since macOS lacks built-in support for Blu-ray playback. First, you’ll need some software to play the Blu-ray, you can use VLC player. You can download it here.
Download libaacs.dylib and KEYDB.cfg
Open your browser and visit the VLC Blu-ray support page here.

Go to the “Keys Database” section. Click on the link labeled “Fetch the up-to-date file from FindVUK online database and unzip it”. This will download the KEYDB.cfg file in a compressed (zip) format. Once downloaded, unzip the file to access KEYDB.cfg.
Scroll down to find the “AACS Dynamic Library” section. Under this section, locate the link for “Mac OS X” and click “that file”.
Move libaacs.dylib to the Correct Directory
Open the Terminal application on your Mac, which you can find by searching for “Terminal” in Spotlight or by navigating to Applications > Utilities > Terminal. In the Terminal window, type the following command to create a directory for the libaacs.dylib file:
sudo mkdir -p /usr/local/lib Press Enter and, if prompted, enter your Mac’s administrator password. Now, you need to move the libaacs.dylib file into this directory. If the file is located in your Downloads folder, use this command:
sudo mv ~/Downloads/libaacs.dylib /usr/local/lib/ Press Enter to execute the command. Replace ~/Downloads/ with the actual file path if you saved the file somewhere else.
Move KEYDB.cfg to the Correct Directory
In the Terminal, create a directory for KEYDB.cfg by typing this command:
mkdir -p ~/Library/Preferences/aacs/ Press Enter. Now, move the KEYDB.cfg file to this new directory. Assuming the file is in your Downloads folder, type the following command:
mv ~/Downloads/KEYDB.cfg ~/Library/Preferences/aacs/ Press Enter to execute. Adjust the file path if you saved the file in a different location.
Play Your Blu-ray Disc in VLC
Insert your Blu-ray disc into the Blu-ray drive connected to your Mac. Open VLC Media Player. In the VLC menu, go to File, then select “Open Disc…” A window will appear. Select your Blu-ray disc from the options and click “Open.”